SQL Server2008的安装,SQLServer2008的安装......
2023-02-22 271 安装
工作中我们很忙,但往往在下班时间到来之前,我们渴求什么都能快一些。哈哈哈,不知道有木有言中呢,所以,下班了,双击桌面图标,迅速关机,快人一步,新技能你get√了吗?

在电脑空白处单击鼠标右键,在弹出菜单“新建”中选取单击“快捷方式”。

弹出图示对话框。在对话框键入对象的位置处输入“shutdown.exe -s -t 00”,如图示。输入完成后点击“下一步”按钮。

进入名称修改界面。此处随意发挥,尽情地天马行空去命名吧~。输入完成点击“完成”。

此时桌面建立的快捷方式就已经出现了关机图标了,但很不美观。接下来对其图标进行修改,点击右键,选中“属性”单击。

在属性对话框中的“快捷方式”选项卡中,单击“更改图标”按钮

弹出对话框,提示不包含图标类的对话框,默默点击“确定”即可。
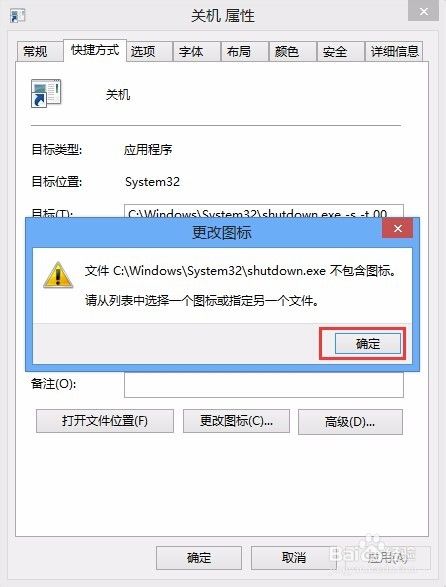
此时,我们可以选择合适、喜欢、好看的图标作为快速关机的图标,并两次点击确定即可,完成图标的更改。

全部设定完成后,桌面出现如图示图标。只要我们双击此图标,即可实现快速关机。
PS:请在做好准备关机的情况下使用。
新技能get√!

以上方法由办公区教程网编辑摘抄自百度经验可供大家参考!
相关文章