SQL Server2008的安装,SQLServer2008的安装......
2023-02-22 268 安装
随着windows操作系统一步一步的更新,其使用效果也越来越好。就拿windows资源管理器来说都都是有很大的变化。
面对今天的win8.1对比以前的XP,你还会很好的使用吗?
XP时代的资源管理器叫“计算机”,win7时代叫“我的电脑”,win8时代叫“这台电脑”,虽然称呼在不断的变化,但其主要功能是不变的。
最主要还是进行文件资源管理的。
点击右上角三角按钮。
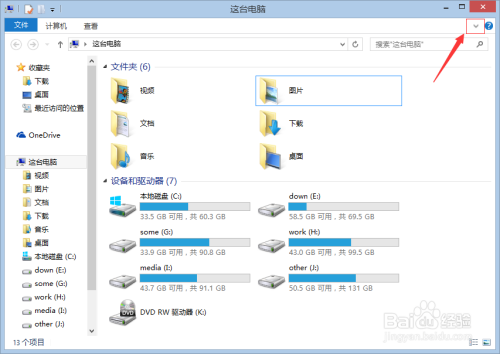
可以看到打开了更多的控制框。
在这里可以对资源管理器进行详细的设置。

点击“属性”按钮,可以查看电脑具体的系统信息。
这里也包含控制面板选型可以进行设置。

对于处在局域网中的朋友们,第二个选项就十分有帮助。可以帮助处在局域网中的你们共享电脑中的资源。
而不用拿着U盘,复制来复制去的,十分方便。
当然不是在局域网中也可以利用外网链接,不过这主要还得依靠你的网速。
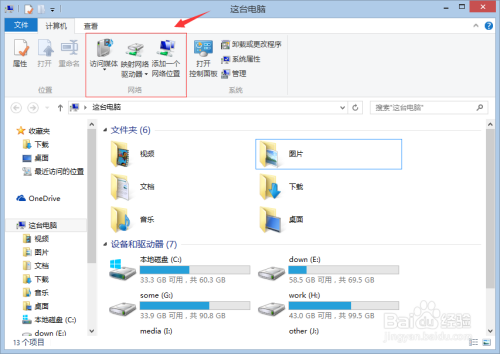
第三个选项可以打开控制面板,进行系统设置或是程序管理。
也可以查看系统属性。不过,这跟第一“属性”功能没太大差别。主要是第一个是新建一个窗口打开系统属性,而这个是直接打开。

“管理”按钮可以帮助你快速进入计算机系统管理窗口。

点击“查看”选项,进行文件项的基本设置。
这里建议将“文件扩展名”项打勾。

设置预览窗口。
可以在你查看图片文档文件时进行预览。此功能十分实用建议打开。
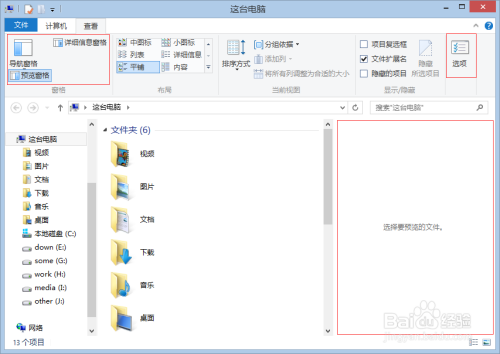
点击“文件”选项,可以删除你的浏览历史记录和一些文件项的设置。
浏览文件时,对于不知位置的文件可以利用搜索框进行查找。

以上方法由办公区教程网编辑摘抄自百度经验可供大家参考!
相关文章