SQL Server2008的安装,SQLServer2008的安装......
2023-02-22 273 安装
不爱折腾电脑的朋友们 ,即使换了win8.1系统 却还在使用 “老式的” 密码,现在来教你们win8.1系统 怎么设置图片密码!
将鼠标移至 桌面 右上角或右下角 电脑屏幕上显示“超级按钮”选择“设置” 鼠标左击 进入 点击 “更改电脑设置”

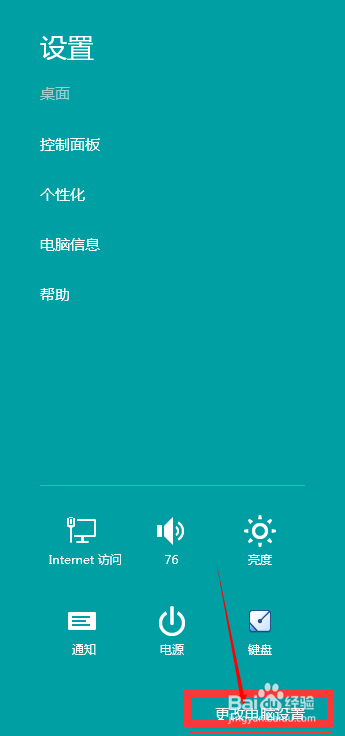
显示 “更改电脑设置” 面板 点击红色框区域 的 “图片密码”

点击“添加” 添加图片密码 如果你之前已经设置过密码了 ,这里会让你验证一下密码。


输入 密码 点击“确定”进入后 点击“选择图片” 可以选择自己喜欢的图片作为图片密码的载体 同时 右边区域 电脑在给你演示 图片密码的 三种手势 可以混合使用!
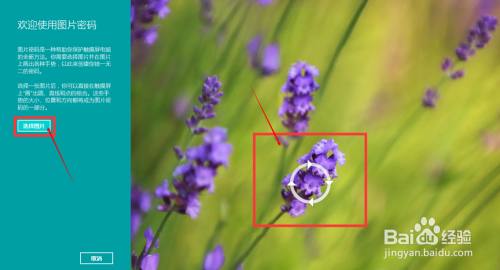
选择好图片后 我们点击“使用这张图片” 如果你对图片不满意 还可以点击下面的“使用新图片”按钮

这是 已经可以在图片上 设置手势了 “注意红色框里的 提示” 在设置过程中有任何问题 都可以点击 左下角的 “重新开始”按钮!

设置 好后 电脑会提示你 设置成功 点击 “完成 ” 退出 “电脑设置” 面板
win8.1的图片密码 已经设置完毕了!

以上方法由办公区教程网编辑摘抄自百度经验可供大家参考!
相关文章