SQL Server2008的安装,SQLServer2008的安装......
2023-02-22 277 安装
Win8连接蓝牙耳机方法

Win8连接蓝牙耳机方法,如下图所示
点击添加设备,如图:
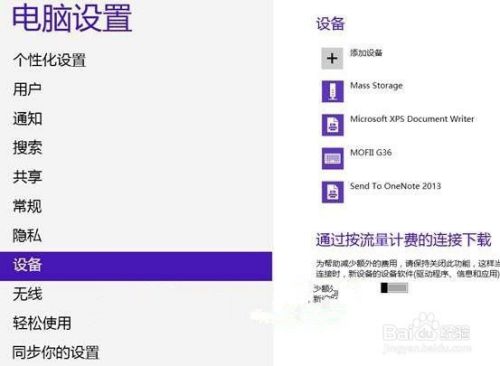
选择需要连接的蓝牙耳机,如图:

等待连接完成,如图:

点击“开始”-“设备和打印机”,就可以看到添加的蓝牙耳机了,如图:

在蓝牙耳机上点击右键,选择“属性”,在弹出的窗口中选择“服务”,如图:
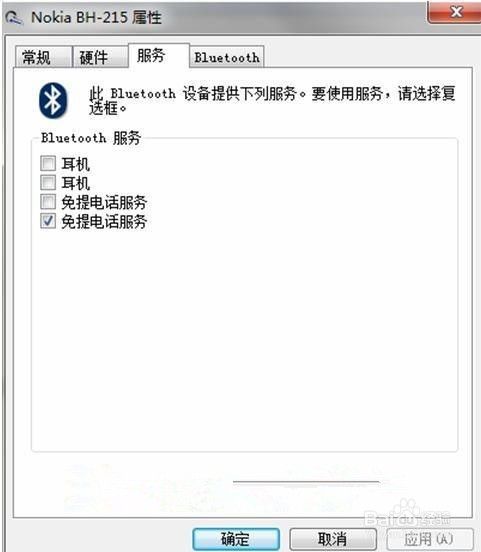
可以看到此时耳机的选项并未打勾,这样就无法使用蓝牙耳机听音乐了,一定要勾选,勾选后系统会提示安装驱动,驱动安装成功后,在系统右下角找到喇叭图标点击右键-“播放设备”,就可以看到蓝牙音频选项了。如图:

可以看到此时的默认播放设备是内置的扬声器,必须把蓝牙音频作为默认播放设备,才能使用蓝牙耳机听音乐,如图:
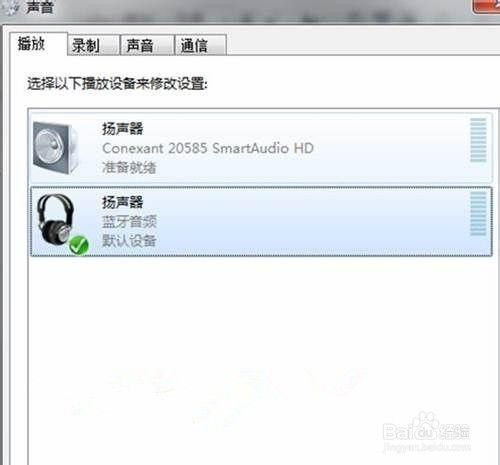
以上方法由办公区教程网编辑摘抄自百度经验可供大家参考!
相关文章