SQL Server2008的安装,SQLServer2008的安装......
2023-02-22 277 安装
有的时候自己电脑上一些比较秘密的表格不希望别人看到那就需要添加一个密码了,那么如何添加呢?那就请看下面的教程吧。
1、 打开Excel表格,如下图:

2、 在表格里输入文字以便更加直观,如下图:
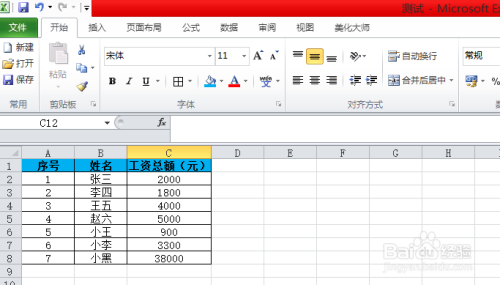
3、 信息填写好之后点击“文件”然后点击“另存为”如下图:

4、 操作完以上步骤之后的页面如下:

5、 然后点击“工具”按钮,然后再点击“常规选项”

6、 操作完以上步骤之后界面如下图,然后再红框里输入密码,然后点击“确定”即可

7、 当你操作完以上步骤点击“确定”之后会出现如下的警告,只需再将密码重新输入即可。
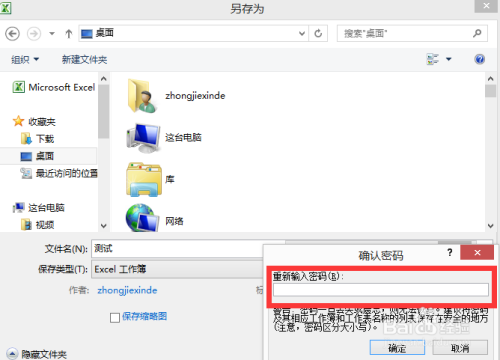
8、 操作完之后把表格关闭你可生效,然后重新打开,界面如下,只需重新输入密码即可。

以上方法由办公区教程网编辑摘抄自百度经验可供大家参考!
相关文章