SQL Server2008的安装,SQLServer2008的安装......
2023-02-22 277 安装
虚拟磁盘就是看的到,实际不存在的,实际上指的是一个文件,也就是在本地电脑里面虚拟出一个远程电脑里面的磁盘,是以磁盘的形式出现,我们可以通过局域网在本地虚拟出一块硬盘,以达到网络共享那个服务器硬盘的效果,其实在win7中也有细带虚拟磁盘的功能,为没有光驱的电脑用户带来了很多的方法,那么该如何创建虚拟磁盘呢?我来分享一下win8系统下怎么创建虚拟磁盘分区的个人的经验吧。

首先进入Win8系统中的开始菜单--控制面板--管理工具,找到并打开“计算机管理”项
或者直接右击“这台电脑”图标--点击“管理”也可以直接进入计算机管理
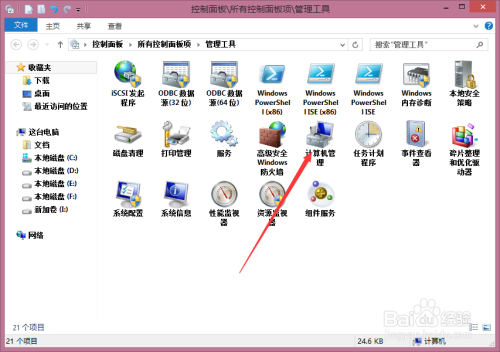

在打开的计算机管理界面中展开存储下的磁盘管理,然后右击“磁盘管理”选择“创建VHD”选项

接着设置“创建和附加虚拟磁盘”,并且找一个比较大的分区作为主驱动器创建一个虚拟硬盘的文件,文件名自己定,保存就ok。
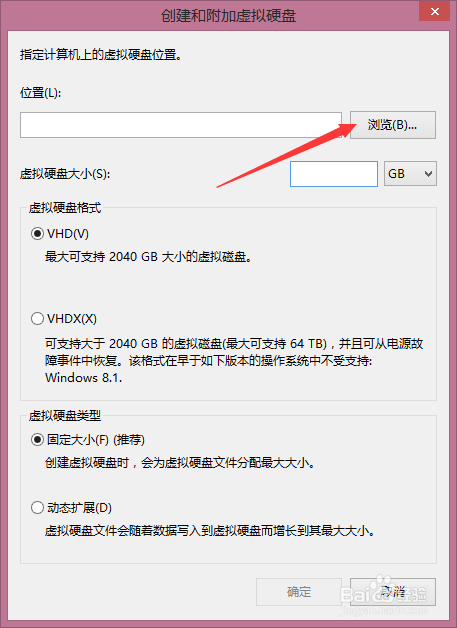
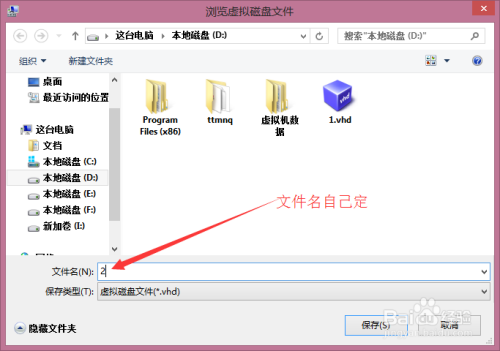
开始创建虚拟硬盘,大小工具你的需要自己定,但是不能超过你创建分区的剩余空间大小。
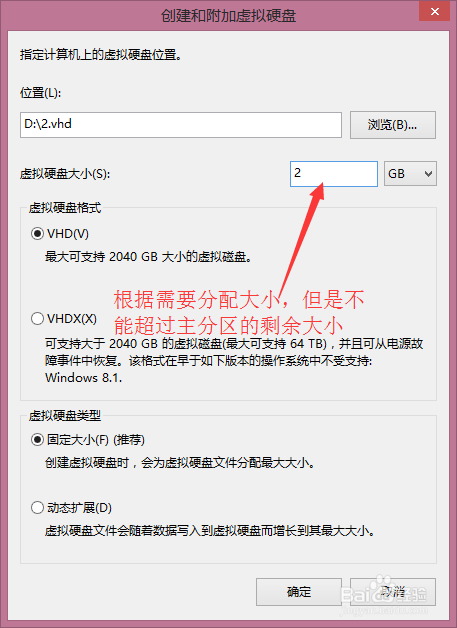
创建好了,右击我们刚刚创建的虚拟硬盘,我们对它进行初始化。
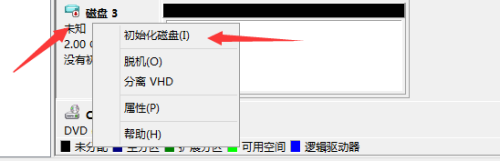

接下来创建盘符

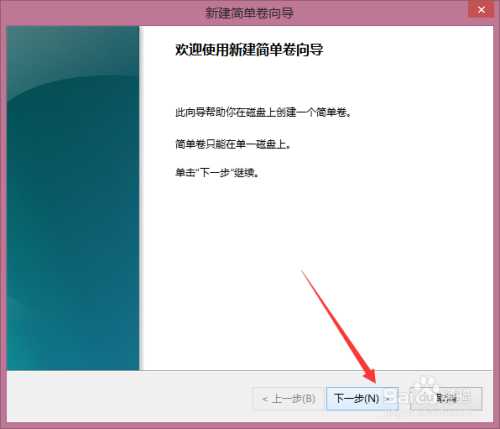
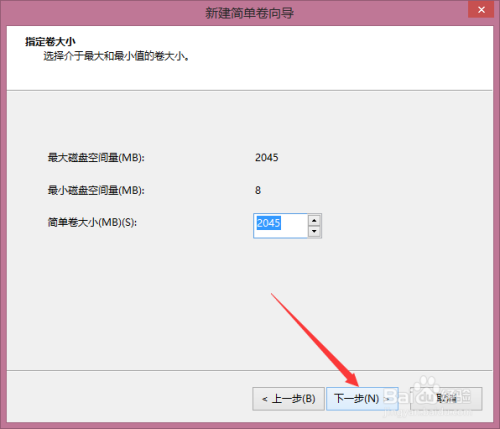
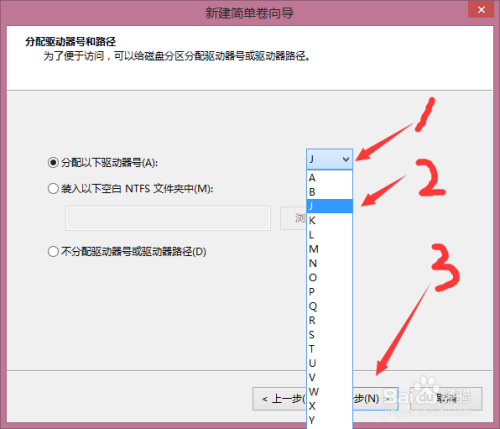
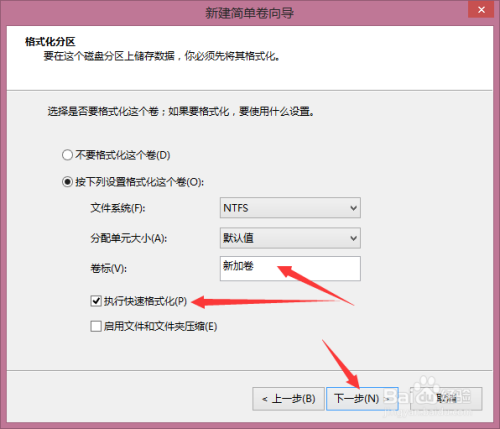

ok大功告成
以上方法由办公区教程网编辑摘抄自百度经验可供大家参考!
相关文章