SQL Server2008的安装,SQLServer2008的安装......
2023-02-22 274 安装
用惯了win7甚至xp的人,可能很不习惯win8的色块图像。经常出现找不到所需程序和功能的问题。本文就介绍win8下如何找到安装的程序,并说明常用程序应该怎么设置使用起来才最方便
首先,点击新的开始菜单或者windows徽标键进入新版的开始菜单(色块)

如果在本色块屏幕上找不到程序,把鼠标移动到最下方,出现一个箭头后点击

这样看可以看到所有安装的程序,如果找不全,很可能是一屏没有显示全。你把鼠标移动到最下方,可出现一个滚动条
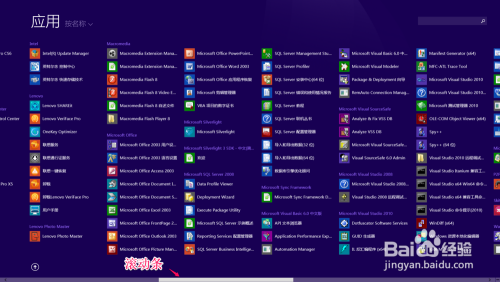
是不是会看花了眼?没关系,右上角还有个搜索框
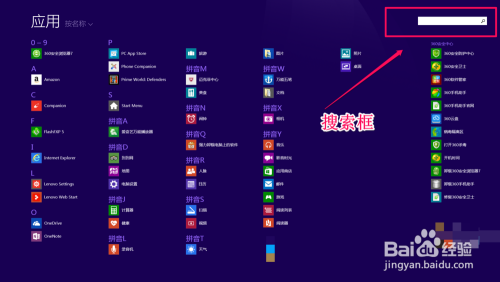
当你输入程序的关键词后,左侧会即时搜出该程序。点击即可打开。
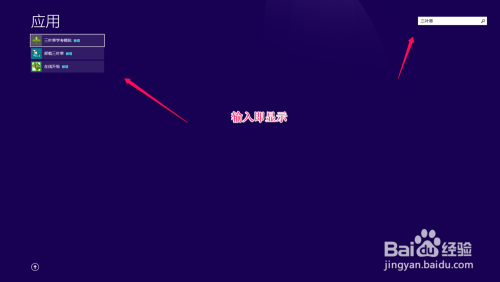
话说每次都这样找是不是很麻烦?
可以在程序上点右键,出现菜单:一个是将程序固定在开始菜单(即色块区),另一个是放到任务栏。我认为没有必要放任务栏,放开始菜单就不错了。选择并点击第一项

新加到开始菜单的图标一般在最右侧,你可以用鼠标拖动,拖到合适的位置

这是拖到左侧的效果。是不是有点大?
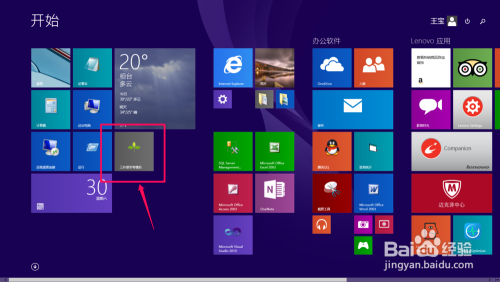
可以右键选择调整大小,选择小
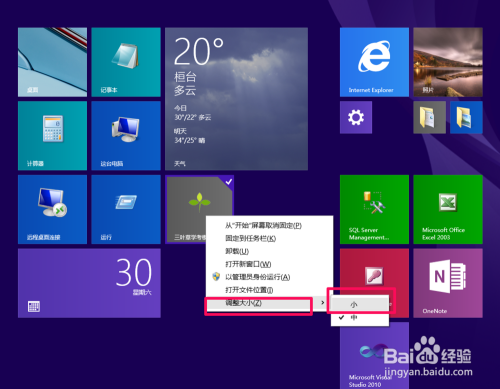
这就是调整后的结果

以上方法由办公区教程网编辑摘抄自百度经验可供大家参考!
相关文章