SQL Server2008的安装,SQLServer2008的安装......
2023-02-22 273 安装
有的时候我们需要在局域网共享一些文件,那么我们该如何开启局域网共享功能呢,这个是大家非常头疼的一件事情,下面我来教大家如何开启局域网共享功能。
步骤一:首先我们在网络上面右键选择【属性】然后进入网络和共享中心,点击左侧的更改高级共享设置
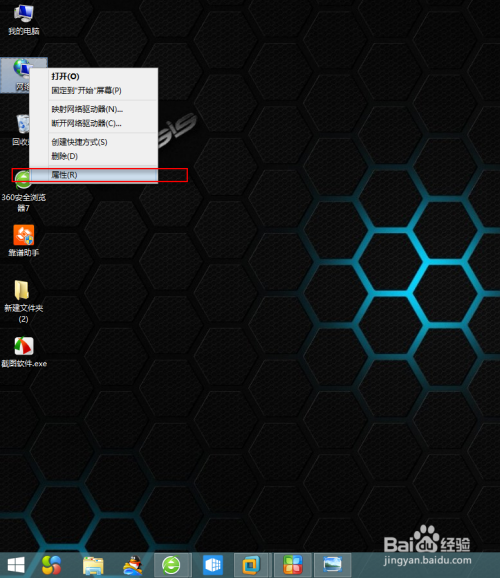
步骤二:我们在高级共享设置里面找到公用选项标签,然后我们启用下面的启用网络发现,在所有网络下找到密码保护的共享,关闭密码保护共享。
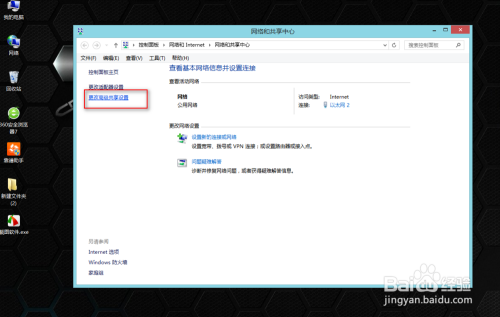

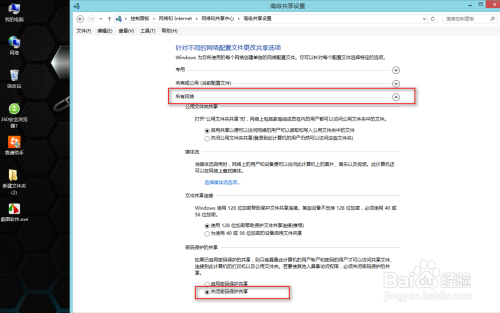
步骤三:然后我们在桌面上面游击我的电脑,选择【管理】选项,打开计算机管理,在左侧的列表里面我们选择【本地用户和组】——【用户】双击Guest,把账户已禁用前面的对勾给取消掉

然后我们选择我们要共享的文件,右键选择【共享】——【高级共享】,在共享选项卡上面我们选择【高级共享】,选择共享此文件夹
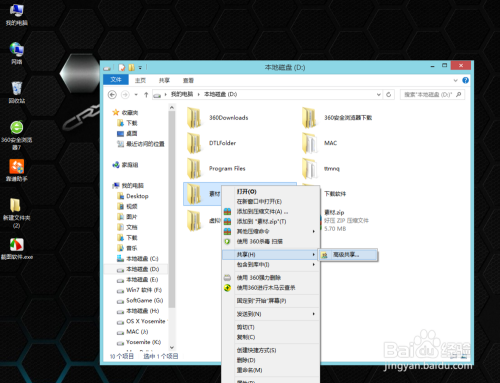
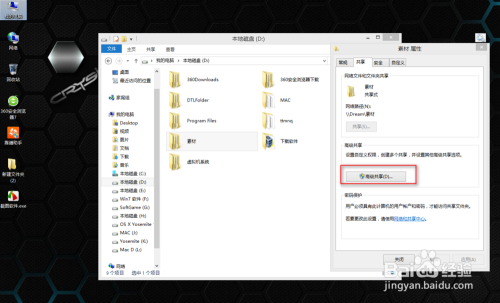
然后我们点击权限,在共享权限里面我们添加一个用户名【Everyone】权限并选择完全控制




步骤四:我们按下键盘的【Win R】键打开运行命令窗口,我们输入\192.168.129.131这是我我内网的IP,大家根据自己的具体情况而定,完成以后单击确定,如果能打开,那就说明你共享成功了。

以上方法由办公区教程网编辑摘抄自百度经验可供大家参考!
相关文章