SQL Server2008的安装,SQLServer2008的安装......
2023-02-22 274 安装
以前使用XP或者WIN7的时候,我们查找录音机程序非常简单,我们在开始菜单,所有程序的附件中就可以打开电脑自带的录音机程序然后用麦克风进行录音,那么WIN8中我们怎么打开录音机程序,然后录音呢?这里小编简单介绍一下操作方法,需要朋友可以参考。

我们可以按下键盘的“win键 R”快速的打开电脑的运行窗口。

打开电脑的运行对话框以后,我们这里直接输入命令打开录音机。

运行对话框中输入录音机命令“soundrecorder”然后确定。

打开录音机对话框以后,我们现在用麦克风说话,这里应该会有变化。你说话的时候这里绿色的指示条是有变化的,说明麦克风正常。
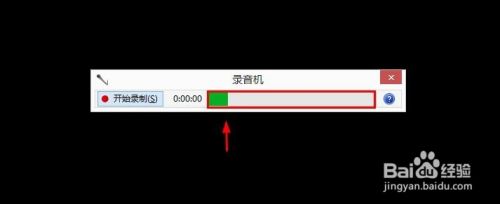
当你想要录音的时候点击这里的开始录音按钮就可以开始了。

停止录音的时候点击这里的停止录音按钮。
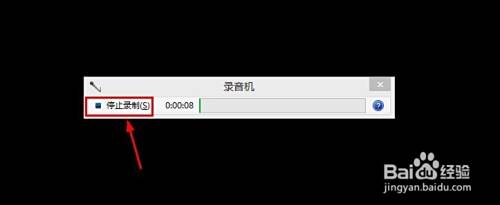
停止录音后,会出现一个保持对话框,我们将录音的声音保存到电脑。

以上方法由办公区教程网编辑摘抄自百度经验可供大家参考!
相关文章