SQL Server2008的安装,SQLServer2008的安装......
2023-02-22 274 安装
戴尔17R Turbo相比之前评测过的14R Turbo并非是尺寸上增大,它不仅配备了1920×1080分辨率的屏幕,并且搭载了第二代NVIDIA 3D立体幻镜解决方案,在3D显示上(尤其是游戏)更为成熟,基本上目前上我们能见到的3D游戏均能够顺利支持。今天小编要为大家带来的是如何在戴尔灵越17R笔记本中使用U盘启动盘安装win8系统的方法,有需要的用户不妨一起看看。
将u盘启动盘连接至电脑,重启等待出现开机画面按下启动快捷键进入到启动项选择窗口,选取“启动Windows_8_x64PE(新机器)”,按下回车键执行操作,如图所示:
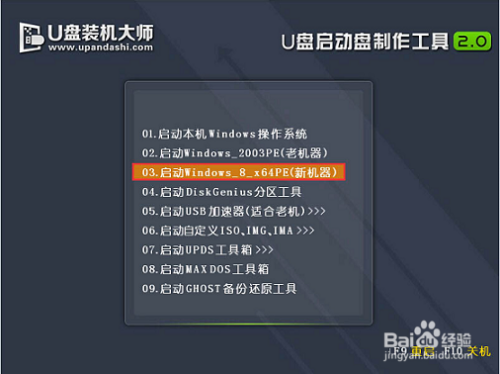
进入到pe系统桌面会自行弹出系统安装工具,或者也可以双击我们的pe一键装系统。然后直接点击“打开”进行选择存放于u盘中win8系统镜像包,如图所示:

装机工具会自动加载win8系统镜像包安装文件,选择需要安装磁盘分区,然后点击“执行”按钮,如图所示:

在弹出的提示框中直接按下“确定”按钮即可,如图所示:

等待磁盘格式化完成进行win8系统后续安装,将会进入到帐户设置窗口。
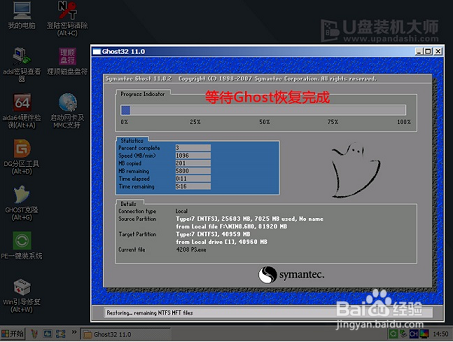


关于戴尔灵越 17R笔记本中使用U盘启动盘安装win8系统的详细教程就是这些了,该款软硬件配置相当给力,再加上17.3英寸屏幕,对于大型游戏、制图设计有不错的帮助,有兴趣的用户可以自行了解。
以上方法由办公区教程网编辑摘抄自百度经验可供大家参考!
相关文章