SQL Server2008的安装,SQLServer2008的安装......
2023-02-22 269 安装
海尔X3,功能上,采用14″ 炫彩LCD屏,16:9黄金比例,分辨率为1366×768,显卡Intel GMA HD 4000,搭载英特尔. 第三代酷睿双核I3 3217处理器,4G DDR3内存,32G,是一款性价比极高的笔记本电脑,因此广受好评。今天小编就来告诉大家如何对海尔X3笔记本一键重装win8系统。
海尔X3笔记本电脑快捷键是“F12”

接着进入PE主菜单界面,选择02启动Windows-2003PE(老机器),按回车键执行,如下图所示:
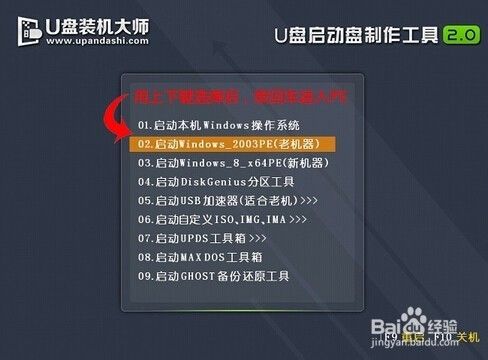
进入到 win2003pe系统后,pe装机工具界面中点击打开按钮,找到我们首先准备好的系统镜像文件地址,点击打开。如下图所示:

单击选择c盘为海尔X3游戏笔记本装系统,再点击“执行”按钮继续,接着会弹出询问窗口,点击“确定”按钮执行即可,如下图所示:
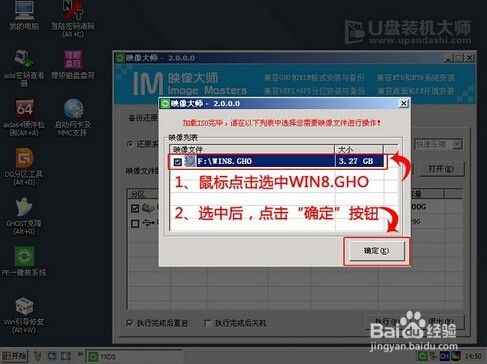
然后等待释放gho安装程序并点击“立即重启”按钮,重启电脑即可,如下图所示:
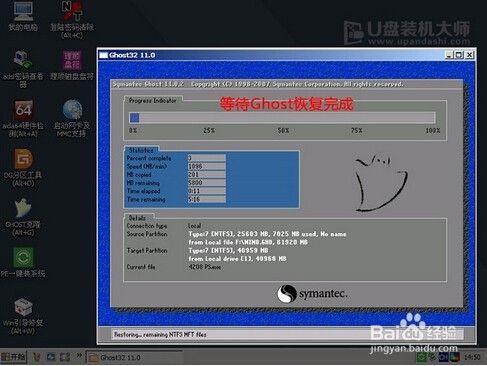

电脑重启后自动完成后续程序安装,并设置相关账户参数直到进入到 win8操作系统界面。至此我们就为海尔X3游戏笔记本装上 win8了。

海尔X3笔记本用U盘安装win8系统的图文教程我们今天就介绍到这里了,大家只要根据上面的步骤执行下来相信很快就可以把系统安装好的
以上方法由办公区教程网编辑摘抄自百度经验可供大家参考!
相关文章