SQL Server2008的安装,SQLServer2008的安装......
2023-02-22 274 安装
随着这几年神舟对产品经验以及设计理念的不断沉淀,高质,超高性价比更是深深的烙印在神舟的企业文化当中。当年可能只是学生机,现在真的变成了大众机。随着今年GTX 800M系列显卡公布于世,神舟当然进行了全面的升级,其中战神K660E更是具有超高性价比。那么要如何在神舟战神K660E中安装win8系统呢?下面就让小编来为大家带来神舟战神K660E笔记本中使用u盘安装win8系统的详细教程。
首先将已经使用u盘启动盘制作工具制作好的u盘插入到电脑主机的usb插口,然后开机!
开启电脑后刚看到开机画面的时候,连续按下键盘上的“F12”键以后将会弹出一个启动项顺序选择的窗口!
然后将光标移动选择到的地方显示“USB:Mass Storage Device”(这里的USB设备是指选择你当前所插入的U盘)
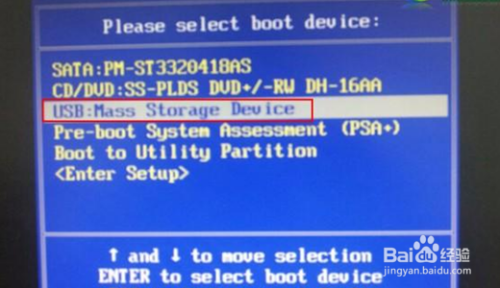
在U盘主菜单界面中,通过方向键选择“【01】运行win8PE装机维护版(新机器)”,然后按下回车键进入PE系统。

进入PE系统后,双击桌面上的“一键装机【Alt Z】”图标,(或者可以同时按下快捷组合键“Alt z”)开始一键重装系统的旅程。

在弹出的的“PE一键装机V6.0”窗口中,点击“打开”按钮,选择刚才我们拷贝到U盘“GHO”文件夹中的win8系统镜像文件。(ISO、GHO、WIM格式的镜像文件U盘启动盘都可支持)

等待ISO文件加载完毕后,选择对应的“GHO”文件,然后点击“确定”。(如果选择的文件是”GHO“,请略过此步骤)
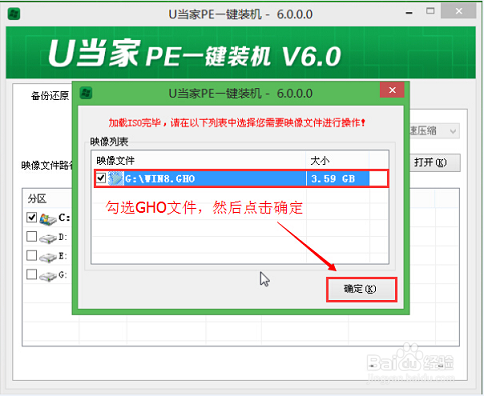
选择要还原的分区,一般默认的是C:盘。然后点击“执行”。
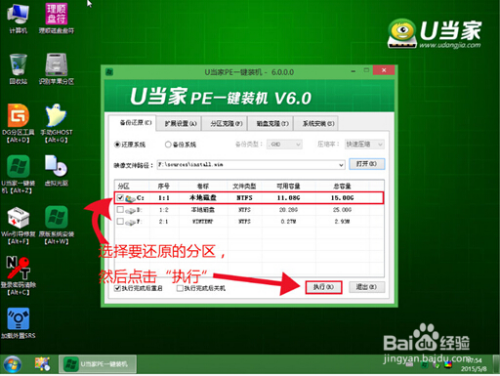
接下来程序将自动完成系统安装,至此制作U盘系统安装盘教程到此结束,安装过程中可能会多次重启电脑。
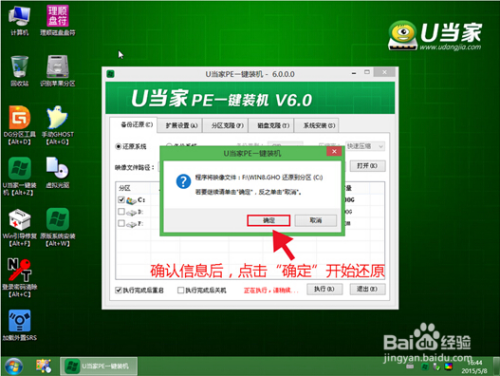
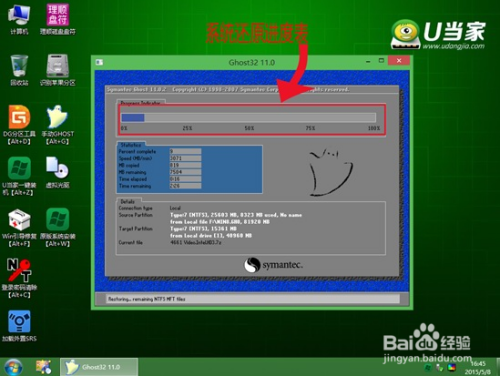
以上方法由办公区教程网编辑摘抄自百度经验可供大家参考!
相关文章