SQL Server2008的安装,SQLServer2008的安装......
2023-02-22 277 安装
小新系列是联想笔记本产品线上更新换代速度较快的一条产品线,大约每隔不到半年就会有新的产品推出。而今天要介绍的联想 Miix2 10-ZTH无论是在设计、配色及显卡性能方面都得到了明显的整体提升。那么在联想 Miix2 10-ZTH笔记本该如何使用U盘安装win8.1系统呢?下面小编就为大家带来关于联想 Miix2 10-ZTH的U盘安装win8.1系统教程。
将u盘启动盘连接到电脑上,重启/开启电脑,出现开机界面时按下对应的u盘启动快捷键使用u盘启动盘进入PE主菜单,选择【01】运行Win8PE装机维护版(新机器),按下回车键确认,如下图所示:
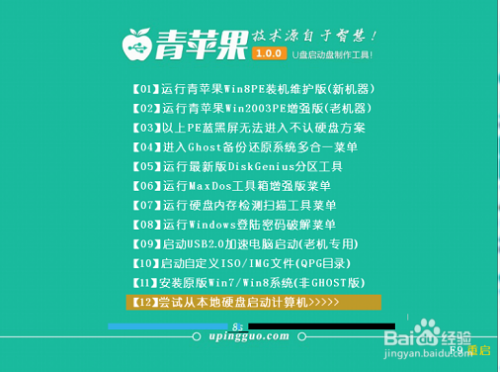
进入win8PE系统后,将会自行弹出“一键装机【Alt Z】”窗口,点击文件下拉菜单找到存放于u盘启动盘中的win8.1系统镜像包,在弹出“windows8.1”字样之后,在下方选择需要安装的磁盘分区,点击“执行”按钮,如下图所示:


对所弹出的询问提示窗口不做出修改,直接点击“确定”按钮。

磁盘格式化完成后将会还原磁盘,耐心等待win8.1系统镜像文件释放完成即可,接着重启电脑后,电脑就会自行完成剩余win8.1系统安装过程,待系统安装完成后用户即可进入win8.1系统界面,如下图所示:


以上就是联想 Miix2 10-ZTH笔记本如何使用U盘安装win8.1系统的具体方法了,很多用户可能觉得U盘装系统会很难,但是通过本文的阅读大家可以对U盘装系统的方法有更深刻的认识。
以上方法由办公区教程网编辑摘抄自百度经验可供大家参考!
相关文章