SQL Server2008的安装,SQLServer2008的安装......
2023-02-22 274 安装
想要自己安装系统的朋友可以看一下
win7升win8.1:有些朋友抱怨win7开机速度太慢,那win8.1绝对是你的最佳选择,win8因为相对win8.1还是有些不足的,所以直接跳过8win8.1 64位简体中文版下载地址:htt百p://pan.b度aidu.co网m/s/1kTs盘U88Rwin8.1激活工具:http://yunpan.cn/QazbbFaLcfc7b(提取码:6ad1)
NT6系统安装工具:http://pan.baidu.com/s/1ntBh1BN流程:下载win8.1安装包,解压到根目录(比如你打开D盘,不要进任何文件夹,这个就叫根目录)安装系统不会对除了系统盘以外的磁盘造成影响。

然后下载NT6安装工具,解压后放到同一个根目录,右键以管理员身份运行打开安装工具

选择安装选项,然后点击重启,选择模式2(mod2)进行安装之后的过程就简单了,在输入界面输入以下产品密钥:XHQ8N-C3MCJ-RQXB6-WCHYG-C9WKB

选择第二个自定义安装,第一个很慢
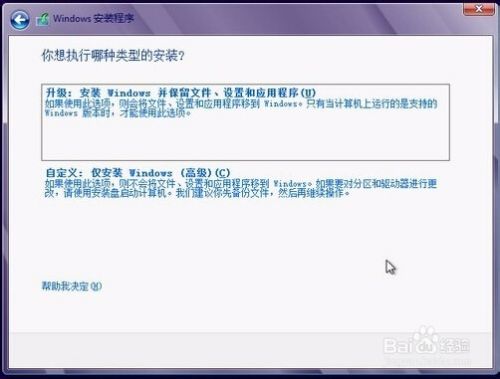
如果只想要安装win8.1系统,就将原来的系统盘格式化,在高级里面,将C盘格式化

然后点击下一步就好了,之后的过程很简单,这里就不过多讲解了。安装完成后下载激活工具,这边有两种方法,激活之前一定要关闭杀软和某某卫士,①右键以管理员身份运行,点击一键激活

②选择附加选项,按这三步一步一步来
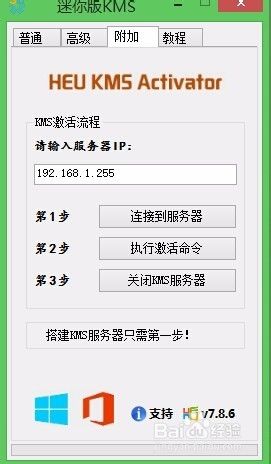
注意激活有180天期限,180天后要再次激活,可以使用激活软件里面的自动续期服务自动续期
)win8.1改装win7有些朋友说win8.1不好用,游戏兼容性有问题等等,所以这边也提供一个win8.1改装win7的教程win7旗舰版 64位简体中文版:http://yunpan.cn/QazbMGzbYp7vd(提取码:8bad)
安装工具:http://pan.baidu.com/s/1ntBh1BN安装流程与上面的安装win8.1几乎一样,都是解压到根目录,都是选模式2(mod2)进行安装,单系统的话都要格式化C盘,都是选择自定义安装,产品密钥那步可以先跳过。win7激活方法,参考:http://jing入yan.baidu.com/article/49711c612cdc56fa441b7c0e.html
双系统及磁盘分区教程有的朋友对win8.1和win7都有需求,那么此时就可以按照双系统,因为装双系统涉及到磁盘分区,所以把这两个放在一起讲解。
安装系统前新建分区:桌面我的电脑→右键管理→磁盘管理

选择要操作的磁盘,右键,选择压缩卷选项
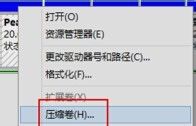
在打开的界面输入想要压缩的容量,要多少压缩多少,比如想新建一个新的分区H盘 100G,就输入100000 要200G就输入200000 单位为MB

压缩之后会出现这样的可用空间,右键,选择新建简单卷选项


之后一直点下一步就ok了。对于那些只有一个C盘的朋友,可以用这个方法新建几个分区,对于那些已经有好几个分区,但是觉得分区不合理的朋友,可以下载一个软件叫做分区助手,功能很强大,具体的使用方法可以上网看图文解说,我在这边也说不清楚。对于想要装双系统的朋友,可以使用以下的方法,从D盘压缩30多G,从E盘压缩30多G,然后使用分区助手将两个可用空间合并成一个新的分区,然后按照上面的方法安装想要的系统,不要格式化当前的系统盘,这样安装完成后就是双系统了,可以在开机时选择进入哪个系统,也可以在系统配置里设置默认系统(如果在开机选择系统界面没有操作,结果几秒的等待后会进入默认系统)

以上方法由办公区教程网编辑摘抄自百度经验可供大家参考!
相关文章