SQL Server2008的安装,SQLServer2008的安装......
2023-02-22 274 安装
很多人想删除电脑上一些不用的程序时,以为直接把桌面的快捷方式拖到回收站就行了,殊不知它们还顽强地“活”在你的电脑上,占用你的电脑内存。那么我们到底应该怎样彻底地删除不需要的程序呢?接下来我就和大家分享我是如何在“控制面板”上彻底删除我不需要的软件的。由于Win8有一个特有的进入控制面板的方法,所以在这我就分成两步写,希望对大家有所帮助。
要彻底删除电脑上的软件,首先要做的事是进入控制面板。Win8有一个比较简便的进入控制面板的方法,将鼠标滑动到桌面的右下角,会出现如图所示的状态,这便是Win8特有的。然后点击进入我圈画的那个“设置”符号。

进入后便会出现如图界面,这时便可点击进入如图所示的“控制面板”了

如图便是控制面板界面了,然后再点击如图我圈画的“卸载程序”便可去彻底删除你不需要的程序了

如图所示,这个时候你就可以勾选你想彻底删除的程序,然后根据电脑提示操作即可

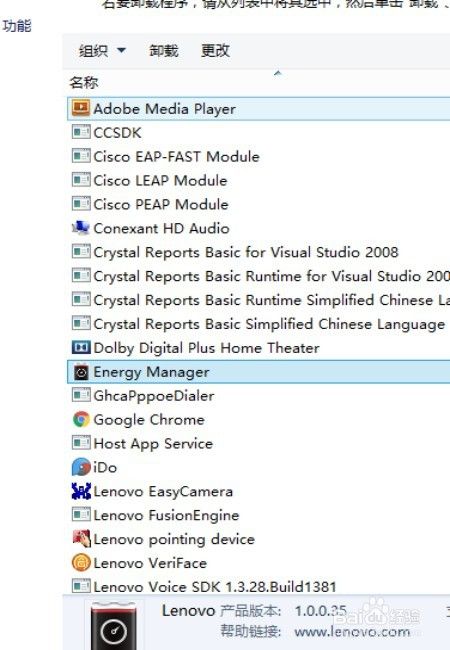
以上介绍了Win8操作系统如何进入控制面板并删除程序的方法,接下来介绍一下Windows操作系统进入控制面板并删除程序的通用方法。单击鼠标右键,如图所示,选择进入“个性化”
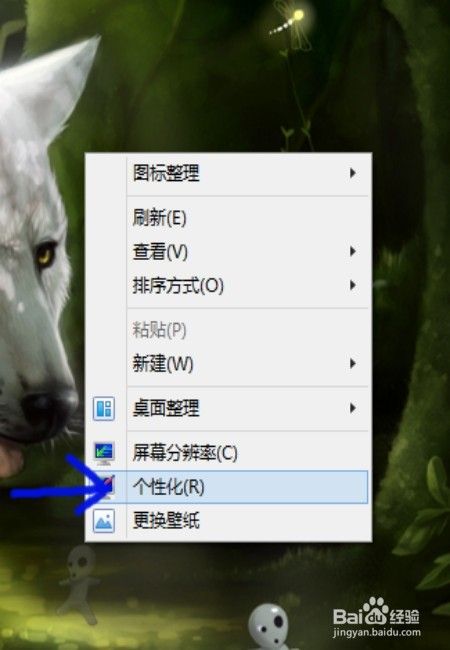
进入“个性化”后便是如图所示界面,这时选择“控制面板主页”进入控制面板
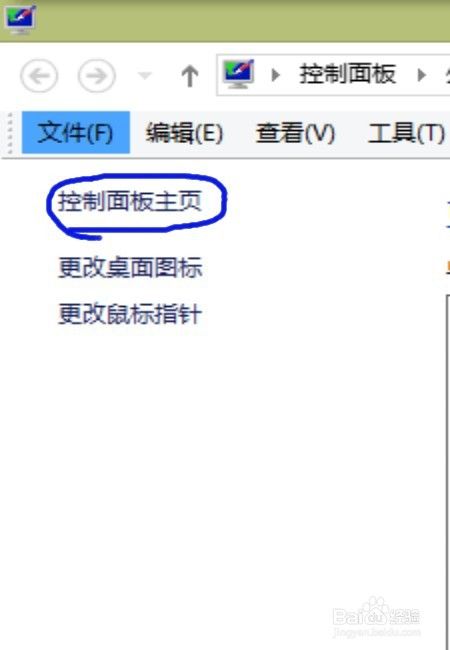
进入“控制面板”后便和上一种方法一样了,再简单赘述一下,选择进入“卸载程序”

选择自己要删除的程序,根据提示操作即可

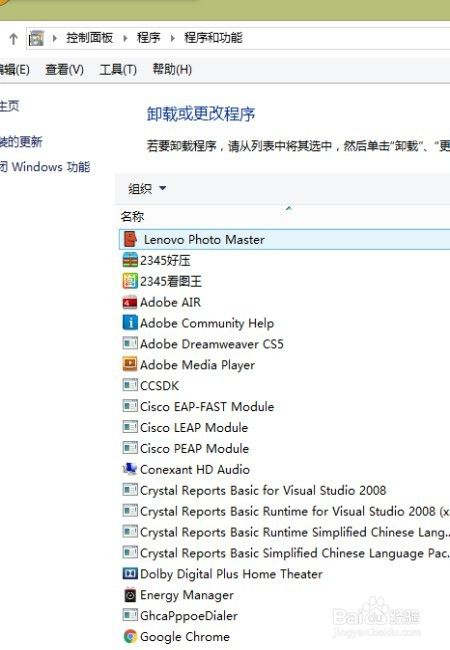
以上方法由办公区教程网编辑摘抄自百度经验可供大家参考!
相关文章