SQL Server2008的安装,SQLServer2008的安装......
2023-02-22 273 安装
国内的Windows系统用户绝大多数都是使用中文版的,使用东西时间长了,是不是感觉有些没意思,想不想把中文显示修改为英文显示尝鲜一把?如果你想,本文将帮你实现这个想法,走起!
注意:有方法一,就有方法二,本来是打算把两个方法写在一篇经验中的,但是写完后,发现步骤竟然有20多步,太长了,而且再进行方法二需要删除语言包,影响体验,故拆成两篇经验来写(希望不要被认为刷经验)。
方法二敬请关注:
Win10系统显示如何从中文修改为英文【方法二】
左键单击【开始】按钮,点击【设置】,步骤截图如下:

接着点击【时间和语言】,步骤截图如下:

接着点击【区域和语言】,步骤截图如下:

接着点击【添加语言】,步骤截图如下:
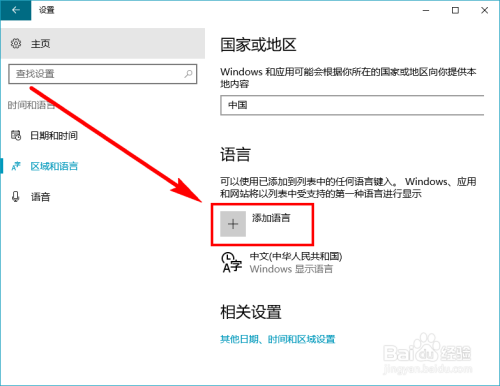
输入“英语”搜索,点击搜索到的“English”,步骤截图如下:

把列表拉到最下面,可以选择①“美国英语”或者②“英国英语”,这里小编选择美国英语,毕竟Windows系统是美国人开发的嘛,步骤截图如下:

可以看到美国英语已经添加到语言列表中了,如果是初次安装此语言包,会有通知提示,步骤截图如下:

当语言包安装好后,单击【English(United States)】,单击【设置为默认语言】,步骤截图如下:

可以看到,把美国英语设置为默认语言后,美国英语变成了语言列表中第一个,且下面出现了“将在下次登录后作为显示语言”,步骤截图如下:

好了,重启一下计算机,体验一下“英文版”的Windows吧!


以上方法由办公区教程网编辑摘抄自百度经验可供大家参考!
相关文章