SQL Server2008的安装,SQLServer2008的安装......
2023-02-22 274 安装
Windows8/10系统内置有恶意软件删除工具,可以用来检查计算机系统中是否存在恶意软件。
我们如何使用这个Microsoft Windows恶意软件删除工具来检查系统中是否存在恶意软件呢?
(本篇文章在Windows8系统下撰写,经过Windows10系统检测)

Windows8/10系统使用内置的Microsoft Windows恶意软件删除工具检查系统是否存在恶意软件的方法
步骤:
左键点击任务栏的开始,再点击:运行(第一图Win8系统,第二图Win10系统);


在打开的运行窗口,我们输入:mrt,点击确定或者按Enter键(回车),打开Microsoft Windows恶意软件删除工具;
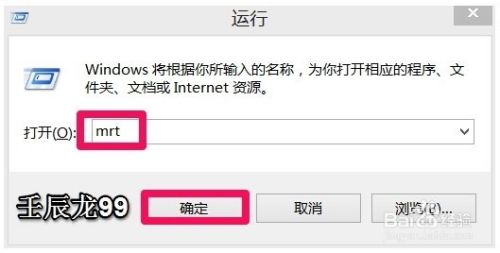
在Microsoft Windows恶意软件删除工具窗口,我们点击:下一步(N);

打开的扫描类型窗口,这里有三种扫描类型供我们选择,即:快速扫描、完全扫描和自定义扫描。
现在选择自定义扫描,再点击:选择文件夹;

在弹出的浏览文件夹窗口,我们点击:Win8(或者Win10),再点击:确定;

回到扫描类型窗口,点击:下一步;
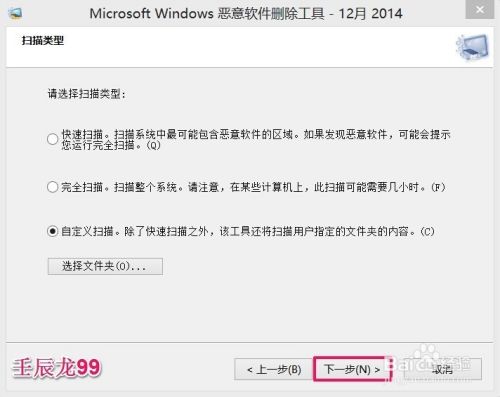
正在扫描计算机系统中是否存在恶意软件,请稍候;


用时15分钟左右,扫描完成,扫描结果是:没有检测到恶意软件,点击:完成(注意:Microsoft Windows恶意软件删除工具不能代替防病毒产品)。

以上即:Windows8/10系统使用内置的恶意软件删除工具检测系统中是否有恶意软件的方法,供使用Windows8/10系统的朋友们参考和使用。
(注意:我的计算机是 Windows7/8/10三系统)
以上方法由办公区教程网编辑摘抄自百度经验可供大家参考!
相关文章