SQL Server2008的安装,SQLServer2008的安装......
2023-02-22 273 安装
很多时候我们搭建一个网站,都可以在windows本地电脑上先测试,然后再把文件提交到服务器上,本文以win8系统为例介绍如何利用IIS来搭建本地的一个站点。
首先我们需要先安装IIS,第一步打开电脑的控制面板,如下
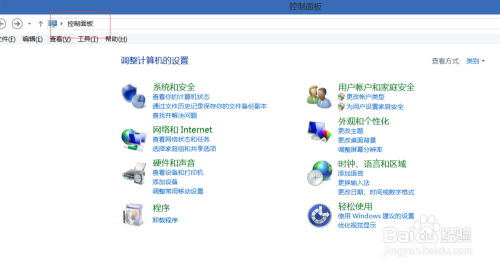
单击“控制面板”里的“程序”,再单击“程序”里的“启用或关闭windows功能”

弹出下图,刚打开系统需要缓存时间,等待十几秒,如下图
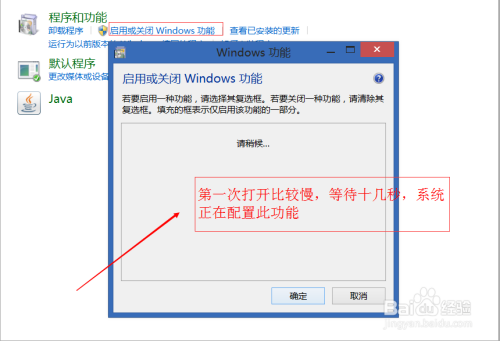
弹出“启用或关闭windows功能”点击Internet信息服务,如下图

勾选图示所指的子目录,打钩的为子目录全选,如下图,选完,单击确定

安装好后,我们可以在”控制面板“-”管理工具“里找到”Internet 信息服务(IIS)管理器“如图所示,如果没有,重复上面步骤照做一次
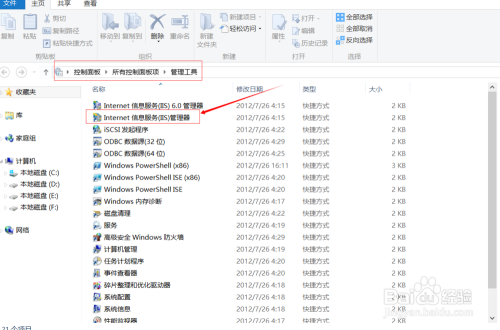
双击”Internet 信息服务(IIS)管理器“,出息IIS界面,点击”网站“,windows系统下有个默认的站点,如图所示
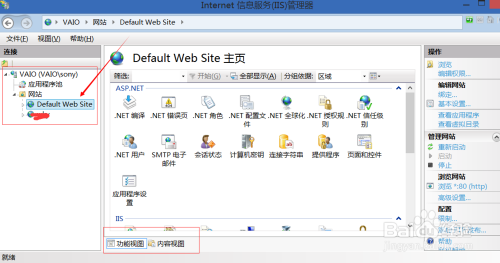
单击右侧的”管理网站“目录下的”浏览*:80(http)“
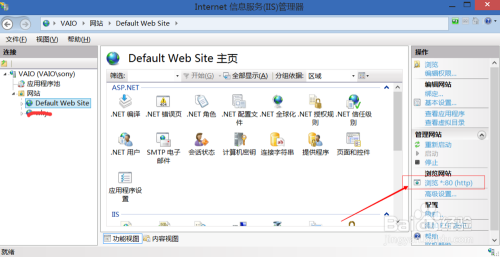
浏览器会出现IIS8的页面,说明IIS安装成功。如图

想添加自己的个人网站,如图,选中”网站“ 在右侧单击”添加网站“

网站名称随便取你自己想用的,”物理路径“即你网站在本地电脑的路径,端口号为防止跟默认站点冲突,改成81或82等,配置好后,确定,即可在IIS页面”网站“目录下出现你的站点

以上方法由办公区教程网编辑摘抄自百度经验可供大家参考!
相关文章