SQL Server2008的安装,SQLServer2008的安装......
2023-02-22 269 安装
操作电脑,很多时候需要定时关机,下面简单介绍一下win8定时关机的步骤。
找到win8系统中的控制面板,双击,打开,在右上角的“查询”放大镜处,输入“计算机管理”,结果如图:

单击“管理工具”,弹出窗口,如图:

找到“管理工具”下的“任务计划程序”快捷方式,打开如图:

在任务计划程序右侧,单击操作下的“创建基本任务”,如图:

在名称处输入“定时关机”,如图:

单击“下一步”,如图,选择“一次”,即定时关机的操作只执行一次。

单击“下一步”,如图,设置开始时间。

单击“下一步”,如图,选择“启动程序”。

单击“下一步”,如图,在程序或脚本中输入“shutdown”,在添加参数处输入“/s”。
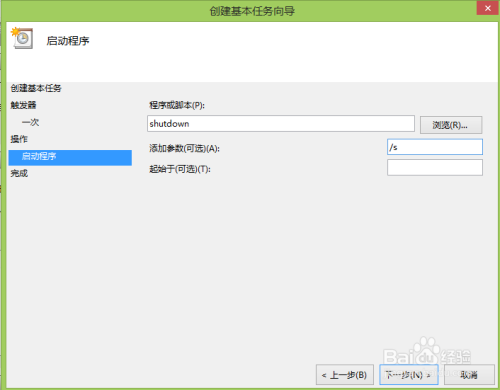
单击“下一步”,如图,查看当前创建的任务信息是否正确。若正确,则单击“完成”;否则,单击“上一步”,进行修改。

若要查看当前任务是否添加成功,则在任务中找到“定时关机”,如图:

以上方法由办公区教程网编辑摘抄自百度经验可供大家参考!
相关文章