SQL Server2008的安装,SQLServer2008的安装......
2023-02-22 269 安装
由于微软脑残,在win8中取消了开始菜单,导致很多新手找不到关机的方法。
那么,现在就告诉你最最简单的关机方法---建立关机快捷方式。简单三步即可建立,建立后直接双击,就可快速关机!

回到桌面》右击鼠标》新建》快捷方式
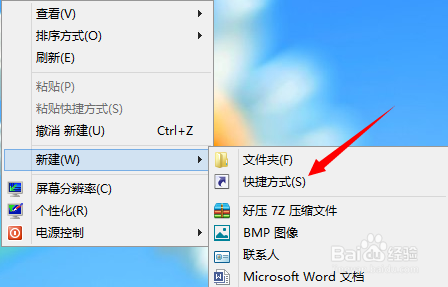
位置中输入下列代码(空格不要删,完全复制走),然后单击下一步
C:windowssystem32shutdown.exe -s -hybrid -t 0

给这个快捷方式重命名》完成
我命的是“关机”

桌面上就会出现此快捷方式了!

由于此图标很木讷,建议进行美化,同时使它看起来更直观
在此快捷方式上右击》属性

单击更改图标,提示该快捷方式不含图标,请选择一个》单击确定
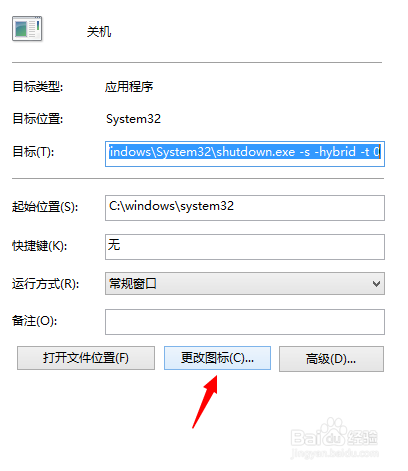
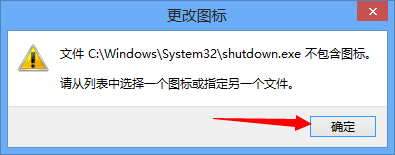
找到喜欢的图标,直接双击它
我选择更加直观的那个红色按钮图标
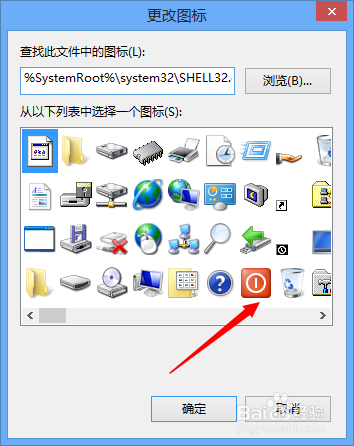
可以看到,关机快捷的图标已更改,再单击确定即可
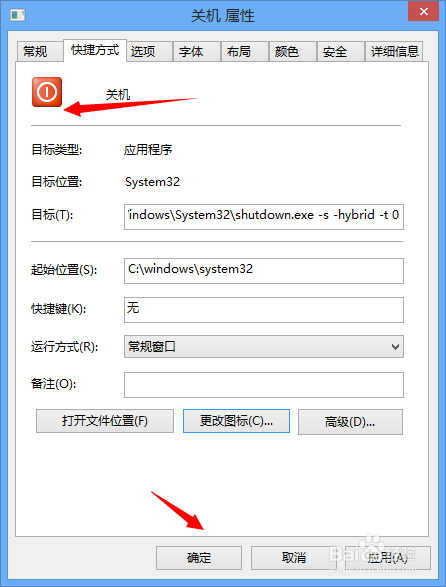
这是最终样式!

以上方法由办公区教程网编辑摘抄自百度经验可供大家参考!
相关文章