SQL Server2008的安装,SQLServer2008的安装......
2023-02-22 274 安装
我们在使用windows操作系统的过程中;可能经常需要用到远程桌面来解决一些问题;
或者说是你只有一台显示器;但是却有好几台电脑;这个时候就需要使用windows的远程桌面来远程处理了;
今天小编将指导大家如何开启Win8的远程桌面;
打开开始菜单--选择控制面板

切换到大图标模式
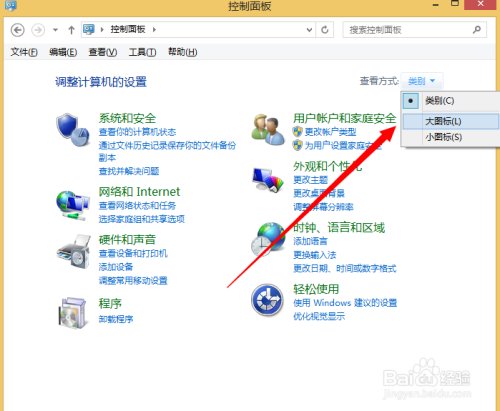
下啦找到系统
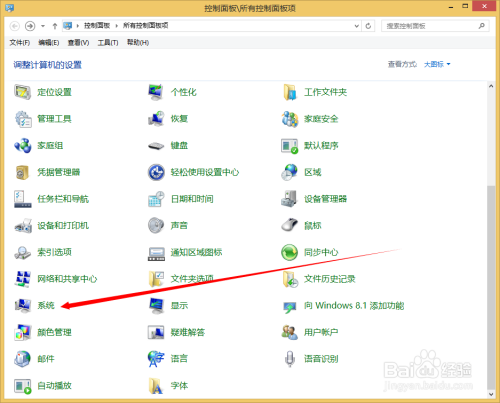
点击远程设置
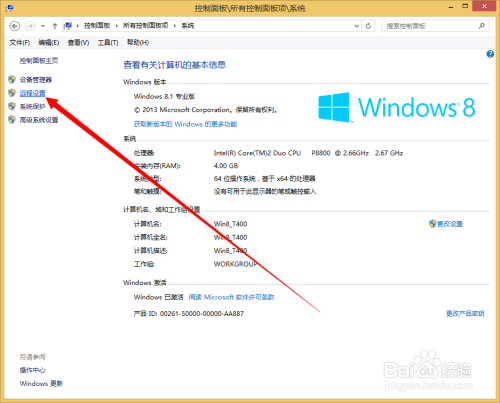
来到远程设置界面

我们选择开启远程桌面

需要说明的是开启远程桌面下面的复选框请游肤一定要把勾勾去掉

上面设置完成之后民娃戴你就可以在另外一台电脑上使用,mstsc来远程你这一台裁塑电脑了
如果您觉得本经验有帮助,请点击正下方的或右上角的“大拇指”或“分享”或“关注TA”给我支持和鼓励
为了方便下次寻找,您可以点击“收藏”收藏本经验
以上方法由办公区教程网编辑摘抄自百度经验可供大家参考!
相关文章