SQL Server2008的安装,SQLServer2008的安装......
2023-02-22 268 安装
图片密码是一种帮助你保护电脑的全新方法,你需要选择图片并在图片上画出各种手势,以来创建你独一无二的密码。可以说图形密码对触屏用户非常实用,对于非触屏的用户当然也可以使用,用鼠标来代替手势即可,下面就给大家介绍怎么Win8创建图片密码的方法。
鼠标滑到电脑屏幕的右侧,会显示“搜索”、“共享”、“开始”、“设备”、“设置”的导航条,单击“设置”(如下图所示)。

这时候在屏幕的右侧会显示出设置界面,单击下方的“更改电脑设置”。

现在来到“电脑设置”界面,单击左侧的“用户”,然后在右侧单击“登录选项”下的“创建图片密码”。

此时打开如下图所示界面,需先确认目前帐户使用的密码,输入密码后,然后单击“确定”。
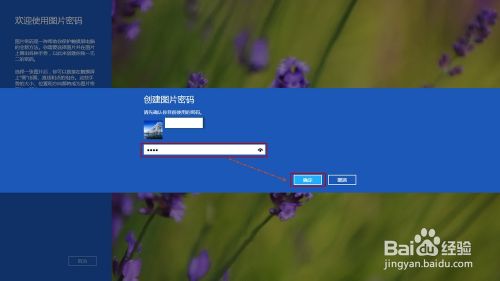
单击“选择图片”,选择一张图片作为设置密码使用。
说明:选择一张图片后,你可以直接在触摸屏上“画”出圆、直线和点的组合。这些手势的大小、位置和方向都成为图片密码的一部分。

选择一张图片,单击“打开”。

提示用户确定使用这张图片作为密码使用,单击“使用这张图片”。
注意:可以随意拖放图片,以便于查看图片。

在图片上画出三个手势。可以任意使用圆、直线和点。
注意:请记住手势的大小、位置和方向以及画这些手势时的顺序,都将成为图片密码的一部分。可以使用鼠标来代替手指来画手势哦

为完成图片密码的设置,需要重复这三个手势。

如果两次手势相同,会提示成功创建了图片密码,单击“完成”即可。下次登录到Windows将使用该图片密码。

触摸屏可以使用手来操作,非触摸屏可以用鼠标来代替。
删除图片密码:鼠标滑到电脑屏幕的右侧,出现导航条,单击“设置”,右侧会显示出设置界面,然后单击下方的“更改电脑设置”,打开“电脑设置”界面,单击左侧的“用户”,接着单击“更改图片密码”右侧的“删除”即可删除图片密码。
以上方法由办公区教程网编辑摘抄自百度经验可供大家参考!
相关文章