SQL Server2008的安装,SQLServer2008的安装......
U盘装系统——通用PE工具箱Win8版 V5.0使用方法
来源:互联网 版权归原作者所有,如有侵权,请联系我们
帮助一些网友用U盘进行装机 告别光盘。
工具/原料
- 硬件:8GB大小U盘一个/
- 软件:通用PE工具箱Win8版 V5.0/
方法/步骤
打开通用pe工具箱V4.0版本(win8)制作启动u盘
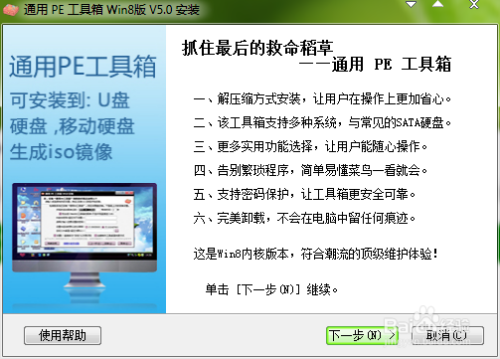
选择制作可启动U盘

选择安装方式,要制作的U盘,推荐使用安装到隐藏分区。

选择安装方式 ,默认即可。

- 此文章未经授权抓取自百度经验
更改BIOS设置 ,改为U盘启动
下图为不同品牌主板在BIOS模式下USB的启动热键
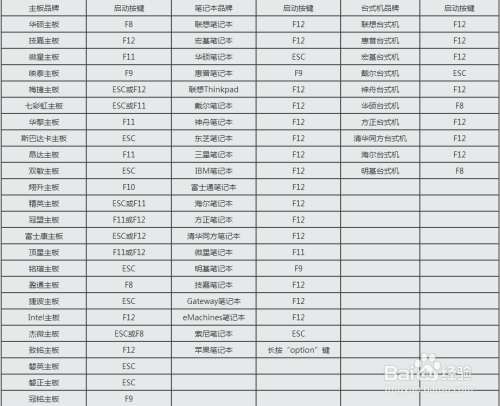
设置好后会从U盘启动,之后为以下界面,选择通用PE工具箱 Enter

等待启动

启动之后的桌面, 桌面可以再制作启动U盘的时候选择自己喜欢的图片, 下图是本人做的U盘背景,

这样windows pe启动U盘就做好了
安装操作系统 ,以windows7为例
下载windows7镜像文件,下载时选好32和64位的。
打开分区软件 给硬盘分区

打开虚拟光驱软件并加载镜像文件

之后会载计算机中显示出一个光驱 点击打开,启动安装程序,并按提示操作
如果报错的话 可使用系统中带的安装工具,Ghost版的用Ghost备份还原,如果是win版的用windows安装器大全 ,选择第二项,按提示找到文件 选择安装的版本和分区,
推荐使用windows正版,支持正版,
注意事项
推荐使用windows正版,支持正版,
以上方法由办公区教程网编辑摘抄自百度经验可供大家参考!
上一篇:Win8性能优化 下一篇:三星笔记本Win8按下电源键后无法关机,如何解决
相关文章


