SQL Server2008的安装,SQLServer2008的安装......
2023-02-22 273 安装
在以前的有开始菜单的操作系统中,我们可以通过开始下的磁盘碎片整理程序对电脑硬盘进行碎片整理,但在win8中没有了开始菜单,在Metro界面也没有碎片整理程序,那我们该怎么用系统自带的程序对win8系统进行磁盘碎片整理呢?
为保证磁盘碎片整理彻底,强烈建议在进行磁盘碎片整理前进行一次彻底的垃圾清理。垃圾清理方法见本人经验《怎么用bat清理系统垃圾》:

不过需要提醒的是,一切清理工作都应该在重启电脑、并退出所有程序的环境下执行;
再按键盘上的Windows X组合键:

从弹出的系统菜单中选择“命令提示符(管理员)”,这个不要选错:

弹出“管理员:命令提示符”的DOS窗口,输入命令“cleanmgr /sageset:99”并按回车确认:

在弹出的“磁盘清理设置”对话框中选择所有的复选框并确定:
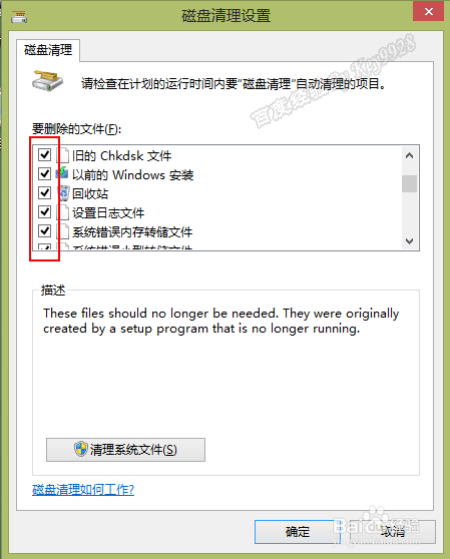
接着返回“管理员:命令提示符”DOS窗口,输入命令“cleanmgr /sagerun:99”并按回车确认:

系统正式开始执行清理工作。由于进行了上面的设置,所以清理空间较大,时间也较久:

待上面的“磁盘清理”对话框消失后我们再返回DOS窗口,输入“Defrag /?”命令查看碎片整理程序的DOS使用说明:

根据使用说明和我们的实际需求,输入碎片整理命令,如“defrag c: /h /u /v /x /o /k”,并回车确认:

从“预优化报告”中可以看到碎片状况,如上图;
由于我们使用较严格的碎片整理命令,所以执行步骤稍多一点,需要我们耐心等待了:

等出现“操作成功完成”时表示碎片整理完成,一样可以从整理结果中看到碎片整理情况:
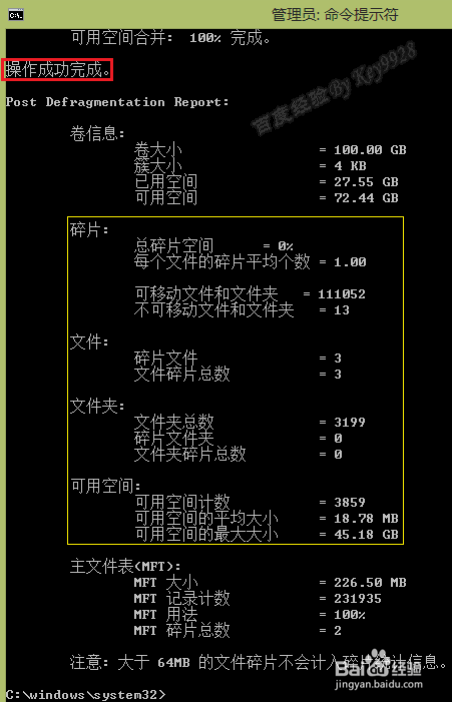
以上方法由办公区教程网编辑摘抄自百度经验可供大家参考!
相关文章