SQL Server2008的安装,SQLServer2008的安装......
2023-02-22 277 安装
谈到win8(不含rt)系统的好处,我想最起码有2个:既能安装普通EXE程序,也能
安装商店中的应用(商店中的有些应用还是很优质的)。
现在很多的平板或电脑上已经预装了win8,当然也有朋友正在想安装使用win8的系统。
本篇将重点讲述用U盘、硬盘这2种方式来安装win8系统,也会顺便提及下其它的安装方法。
1.判断你的电脑硬件是否能安装win8,我们一般来说不需要使用微软专门的检测软件,很简单的判断:普通双核电脑、2g以上内存,40g磁盘空间就可以,如果配置太低,能装上但运行太卡,就没意义。
A.右键点击“我的电脑”(或计算机)图标,选择“属性”,就可以看见电脑的基本配置。
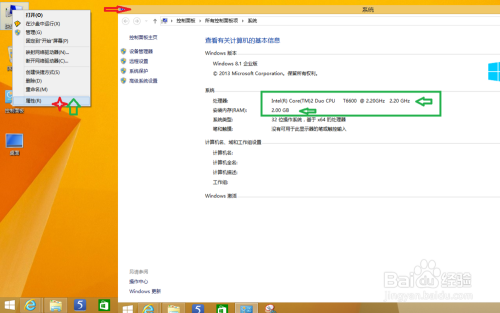
或者 B.点击运行,在运行中输入dxdiag,回车后也可以看见硬件的情况。
总结:一般来讲,win8系统安装的硬件要求和win7基本相同。
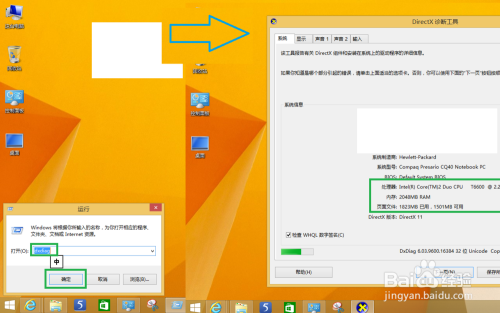
2.硬盘安装教程:
A.将win8启动盘iso镜像中的文件全部复制,粘贴到非系统分区的根目录;图例中使用的是UltraISO,也可以使用解压软件解压到分区根目录。


B.运行nt6 hdd installe(注:win8硬盘安装工具)这个程序,根据当前系统版本,选择1或2,直到安装结束。

C.电脑重启后选择图例中的第二项,进入安装界面。

3.U盘安装教程:
使用UltraISO或Windows7-USB-DVD-Download-Tool-Installer,将win8启动盘iso镜像写入U盘。
A.电脑插上U盘,在win7/8下以管理员身份运行UltraISO或Windows7-USB-DVD-Download-Tool-Installer(以UltraISO为例),如果使用xp则直接打开UltraISO,打开后打开win8 iso文件;
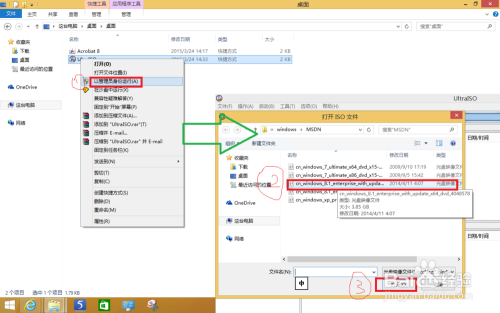
B.点击“启动--写入硬盘镜像-”,此时选择U盘的盘符、选择“写入方式”、快速格式化等选项,完成后点击“写入”,等待写入结束后,退出UltraISO程序,无需拔出U盘。电脑重启,选择从U盘启动,就可以进入win8的安装界面。
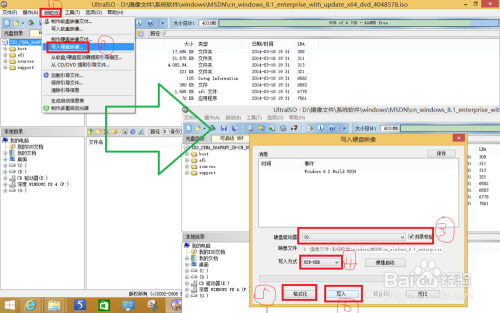
4.win8系统正式安装:
无论前面是使用硬盘安装工具还是U盘做成启动盘,那只是几种安装的准备方法。现在进入了win8的实际安装过程。
A.我们选择“安装的语言、时间货币格式和输入法”,一般选择默认,直接点击“下一步”--“现在安装”;
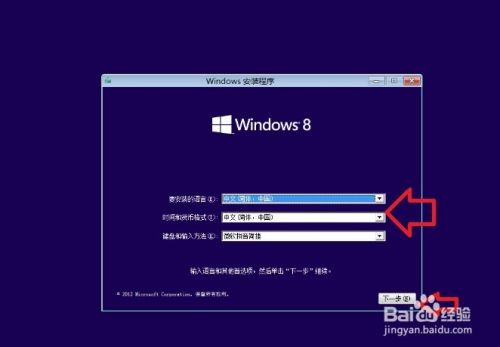

B.打勾“我接收....”,点“下一步”;

C.如果是将原来系统全部不要,全新安装win8系统,直接选择原来的系统分区(至少40g以上)格式化,然后点击“下一步”;
注:在这个过程中系统会有提示


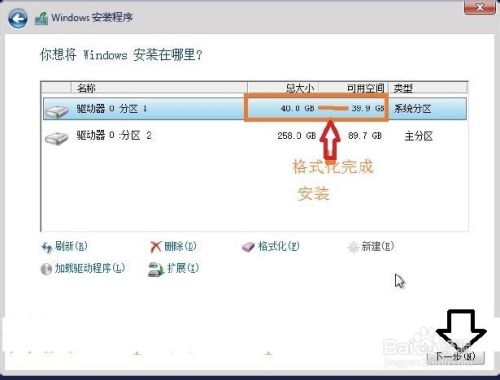
D.如果要安装双系统,即想保留原来的系统,可以选择其它的主分区,进行安装,比如图例中选择的是D分区。
注:选择D区安装win8也会有相关数据备份的提示。

E.无论是选择单系统还是双系统同时存在,最后进入了win8系统自动安装的过程。安装过程可能需要自动重启1~3次,安装完全结束后,进入系统,提示输入本地或网络的账号、计算机名等,等待一定时间电脑配置完毕,直接进入win8界面。


5.其它win8安装方法:
A.使用Windows8-UpgradeAssistantforxpvista这种升级工具,具体使用可以浏览其官网。
B,使用随机的win8安装光盘,其安装类似于U盘安装,只是注意电脑启动时光盘设置为第一启动。
以上方法由办公区教程网编辑摘抄自百度经验可供大家参考!
相关文章