SQL Server2008的安装,SQLServer2008的安装......
2023-02-22 274 安装
微软的win8系统跟XP和win7相比变化很大,虽然学习成本较高但仍然吸引着大批用户,在使用初期我们经常会遇到一些设置上的问题,比如怎样设置自动锁屏的时间?下面我就给大家分享下win8系统怎样设置自动锁屏时间的经验。

找到“设置”选项:打开电脑后将鼠标光标放在桌面的右上角处停留一下,我们会发现在桌面右侧出现一列选项栏,在该选项栏的最下面我们可以看到“设置”选项,具体位置见下图红色框选中处。(温馨提示:将鼠标光标置于传统桌面右上角和win8桌面右上角都可以调出右侧选项栏)

找到“更改电脑设置”命令:找到“设置”选项后单击“设置”选项我们会看到在桌面右侧出现深蓝色的“设置”区域,在该深蓝色设置区域的右下角我们可以看到“更改电脑设置”命令选项,具体位置见下图红色框选中处。

找到“电脑和设备”选项:找到“更改电脑设置”选项后,单击“更改电脑设置”选项我们会看到页面自跳转到“电脑设置”界面,在该界面下我们我们要找到“电脑和设备”选项,具体位置见下图红色框选中处。
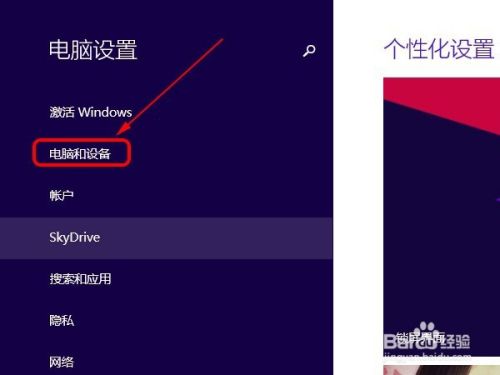
找到“电源和睡眠”选项:找到“电脑和设备”选项后,单击该选项我们会发现页面自动跳转到“电脑和设备”设置界面,此时我们要在该界面下找到“电源和睡眠”选项,该选项具体位置具体位置见下图红色框选中处。

设置锁屏时间:找到“电源和睡眠”选项后,单击该选项我们会发现页面自动跳转到时间设置界面。首先我们进行屏幕锁定时间设置,该时间设置包括使用电脑电池和通电两种情况,我们分别在对应位置选择自己要设置的时间,具体见下图。
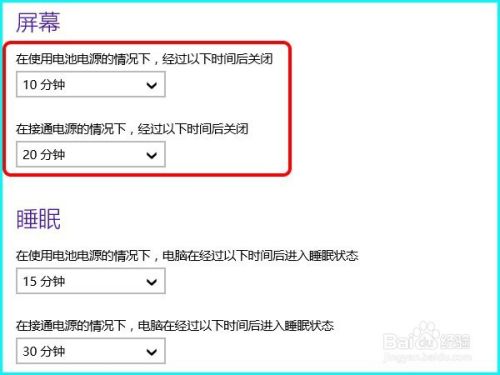
睡眠时间设置:设置完屏幕锁定时间后我们还可以对“睡眠时间”进行设置,该时间设置也同样包括使用电脑电池和通电两种情况,我们要分别在对应位置选择想要设置的时间,时间选择完成后返回桌面即可。(注意:这里时间选择后就代表设置完成,没有“确认”命令;电脑的睡眠状态也称休眠状态是处于锁屏和关机之间的一种状态,该状态的耗电量较小)

以上方法由办公区教程网编辑摘抄自百度经验可供大家参考!
相关文章