SQL Server2008的安装,SQLServer2008的安装......
2023-02-22 275 安装
介绍一种win8下通过压缩卷、扩展卷调整分区大小的方法。
右键“我的电脑”-->"管理"-->“磁盘管理”,或者“Windows键 X”直接召唤系统菜单,选择“磁盘管理”掉出磁盘界面,如图:

这里我们主要调整C盘,D盘大小,选择C盘,右键“压缩卷”-->"输入大小",如图,这里需要注意的是要减去多少空间就输入多少,如减去20G就是20*1024,但不得超过可压缩空间大小。
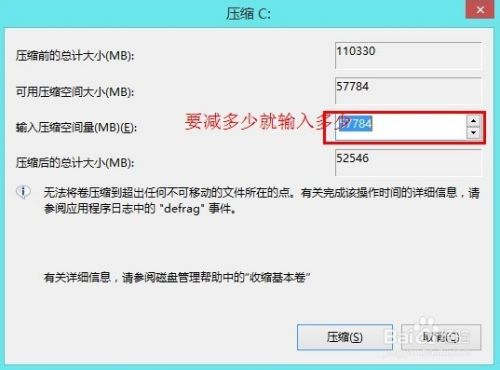
这样就多出来一块未分配的空间,如图,黑色的那一块

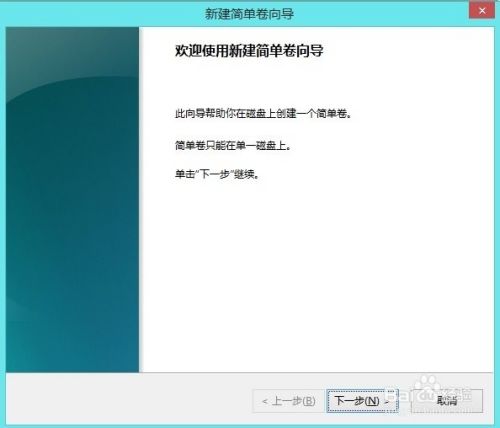

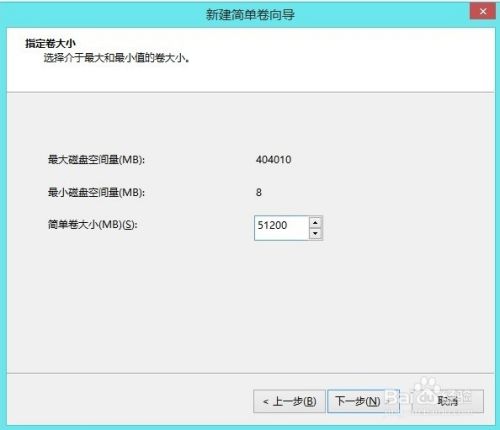
然后选择D盘,右键“删除卷”,这样D盘就和上一部剩下的空间合并在一起,形成一个未分配卷,要怎么分区,自己看着办吧,方法同上。
我们给C盘扩展卷,增加10G,这里必须注意的是必要要有未分配空间,才能扩展。选中C盘右键“扩展卷”,下一步,在“选择空间量”中输入10240(10G)


C盘有原先的55G扩展为65G了,如图:

以上方法由办公区教程网编辑摘抄自百度经验可供大家参考!
标签: WIN8
相关文章