SQL Server2008的安装,SQLServer2008的安装......
2023-02-22 275 安装
在win8系统下安装JDK以及正确配置环境变量
根据电脑系统类型,选择下面JDK不同的版本
网上很多都有,不允许我发链接。。。

下载完成后,双击软件直接安装,默认路径可以修改到自己指定路径,如下图:
修改路径之后,点击下一步

安装过程中,会出现安装jre的界面,仍然可以选择指定路径安装,修改之后,点击下一步

最后提示已成功安装,点击关闭按钮即可

右击计算机,选择属性,显示如下界面,左键单击高级系统设置
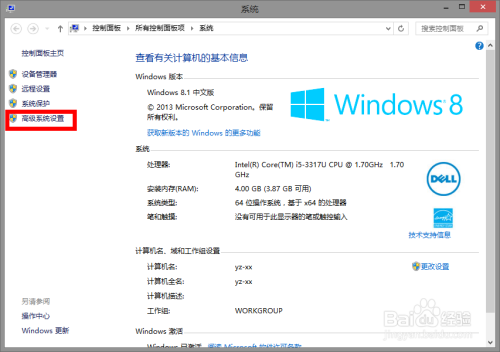
在弹出的系统属性对话框中,选择:高级--环境变量

在弹出的环境变量对话框中,在下面的系统变量中找到已有的系统变量 path,点击编辑

在出现的系统编辑对话框中,在变量值后面加入你安装目录下bin文件夹的地址:如我的是:“E:abcjavabin;”然后点击确定
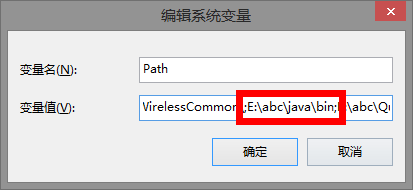
设置环境变量结束!
用”win R“调出运行窗口,输入”cmd“点击确定

在出现的命令提示符界面中输入”javac“然后回车
如果出现一下界面,则表示JDK安装与配置成功。
祝你学习愉快

以上方法由办公区教程网编辑摘抄自百度经验可供大家参考!
相关文章