SQL Server2008的安装,SQLServer2008的安装......
2023-02-22 277 安装
系统在运行一段时间后会产生磁盘碎片,会严重影响系统的运行速度,操作时候不流畅,经常卡死,很心塞吧,今天我为大家带来清理电脑磁盘碎片的一些实用简单的小方法,实用有效。
首先,介绍以电脑系统自带的清磁盘碎片为例,打开计算机,然后单击你要清理的磁盘,鼠标右键单击,磁盘,点击属性,如图所示:

之后在弹出来的窗口,点击常规,选择磁盘清理,如图所示:

清理过程可能需要几分钟,最后,选择需要的磁盘内的垃圾,如图所示:
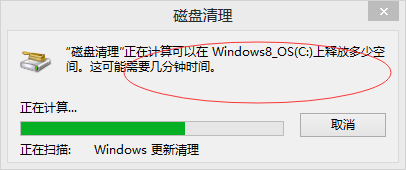
还有就是,下载一个电脑管家,安装后打开界面,如图所示:
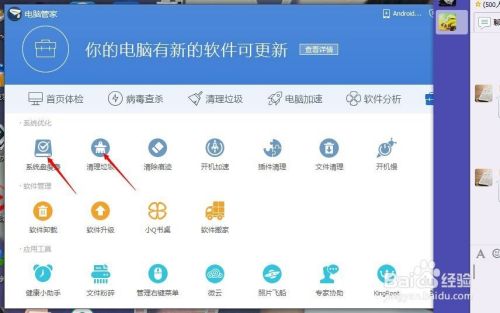
选择系统盘瘦身,并点击,如图所示:
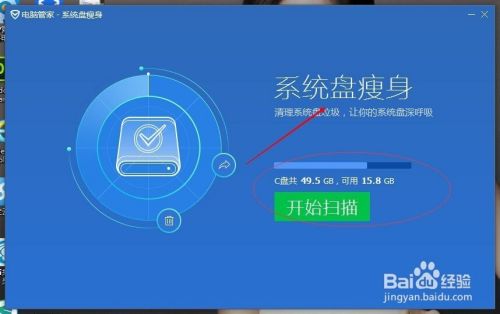
扫描完后,点击立即释放,如图所示:

自己制作磁盘清理小软件,在桌面新建个快捷方式,如图所示:
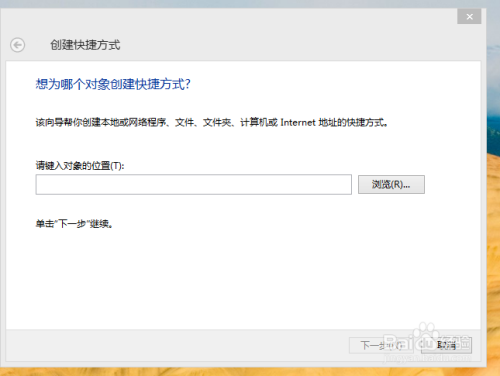
然后,输入,cleanger/sageset,单击下一步,如图:

最后创建桌面图标,我就以cleanmger为图标,如图:


还有就是通过命令,一个命令快速删除系统以及磁盘垃圾,“/H”意为以较高优先级执行操作,“/M”代表并行执行对各个卷的操,输入:defrag /C /H /M,如图;
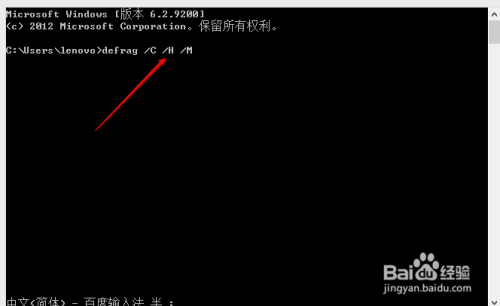
就对电脑磁盘进行扫描,清理磁盘碎片,如图:
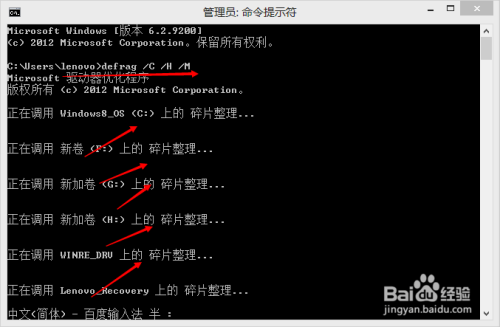
以上方法由办公区教程网编辑摘抄自百度经验可供大家参考!
相关文章