SQL Server2008的安装,SQLServer2008的安装......
2023-02-22 274 安装
Win8系统除了使用账户密码、图片密码之外,还会为客户提供PIN密码,下面向大家介绍一下如何设置这个PIN密码。
首先在开始界面中将鼠标移动到右下角打开超级菜单,或者通过快捷键:Win键 C键打开。打开后点击设置。

从设置中点击更改电脑设置。

在打开的设置界面中选择“账户”设置。
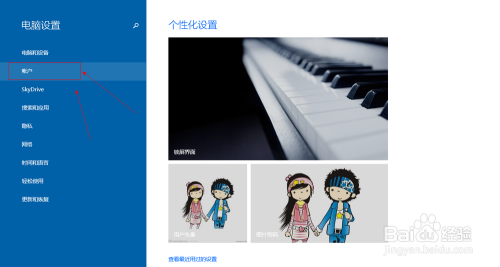
然后选择“登陆选项”。此处我们选择“PIN密码”,点击添加按钮。

在设置PIN密码前,需要确认一下账户的密码,输入账户密码点击确认,开始PIN密码的设置。
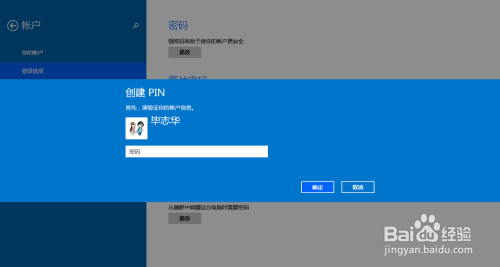
此时输入PIN密码,PIN密码使用的是4位数字,也就是说只能输入数字。输入两遍后点击完成。

设置好后,设置PIN密码的地方就由添加变成了修改与删除了。如果想修改密码或删除密码请使用同样的操作即可完成。
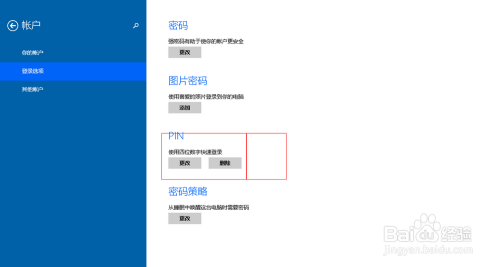
以上方法由办公区教程网编辑摘抄自百度经验可供大家参考!
相关文章