SQL Server2008的安装,SQLServer2008的安装......
2023-02-22 271 安装
WIN8比较吸引眼球的密码验证方式图片密码,现在我来演示一下如何在WIN8.1中创建图片密码
按快捷键【Win i】,打开【设置】然后点击【更改电脑设置】

进入【电脑设置】页面在顶级设置中点击【图片密码】

这一步一定要先把用户置一个密码才可以设置图片密码。我这里是事先设置好用户密码的。
点击【添加】

创建图片密码时需要验证一下本地用户密码。输入密码。

点击【选择】选择你需要设置【图片密码】的图片路径。

选择你设置【图片密码】的图片。然后点击打开。


确定你要设置这张图片为【图片密码】

如果你的触屏的电脑可以在图片上设置三个手势。鼠标的也可以设置三个比如:用鼠标在图片点三点、画个圈圈等等都是可以的?

设置成功

验证,重新启动一下电脑。然后参照以下图片的方式验证图片密码是否创建成功。

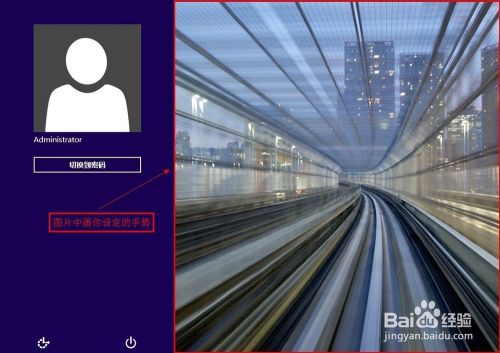


Windows 8系统的图片密码主要由图片和手势两部分构成,支持用户在自己选择的图片背景中重复自己设置的触控手势轨迹完成系统登录,很适合触控屏用户。
如果您觉得该经验对您有用,请点击页面右上角上的【大拇指】或【投票TA】或【关注TA】给我一个支持。如果怕下次找不到该经验,请点击页面右上角上的【五角星】收藏该篇经验。
以上方法由办公区教程网编辑摘抄自百度经验可供大家参考!
相关文章