SQL Server2008的安装,SQLServer2008的安装......
2023-02-22 270 安装
2012年10月26日,微软正式推出Windows 8操作系统,很多用户也都升级到了这一系统。最大的变化就要属开始菜单的磁贴应用了。用的时间长了,我们可能会加入很多应用或快捷方式到开始屏幕,为了方便管理,我们可以对磁贴应用组进行命名,那么具体怎样为磁贴组命名呢?

首先将鼠标移至桌面左下角,出现“开始菜单”,点击即可进入“开始屏幕”,或者鼠标移至右上角,然后点击“开始”,如下图所示:
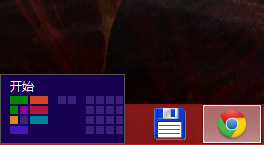

进入到“开始”屏幕后,看到右下角有个“-”图标,点击,如下图所示:

点击后,所有磁贴应用都会缩小,如下图所示:
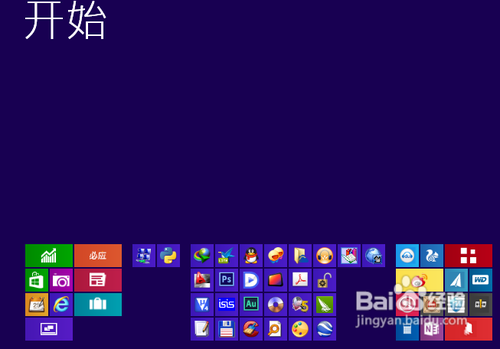
在这些应用中,我们可以看到组段码醒与组之间会有间隙。在要进行命名的磁贴应用组上单击右键选择,而且颂川我蚂倘们可以在下方看到命名组,点击命名组,我们就可以输入我们想要的命名,如下图所示:

输入后,点击“命名”,我们就会看到已命名成功,如下图所示,大图标模式下同样可以看到。

按照上述步骤操作即可。
以上方法由办公区教程网编辑摘抄自百度经验可供大家参考!
相关文章