SQL Server2008的安装,SQLServer2008的安装......
2023-02-22 277 安装
win8已经出来很长时间了,一直想尝尝鲜,今天下载了一个64位的win8系统试试,正好前两天刚装过vmware9.0的虚拟机还一直没用,现在就拿win8来试刀。
在虚拟机里安装64位系统有三个首要条件,第一,CPU要为64位。这个基本不用说,现在大部分电脑基本上都是64位电脑。第二,CPU要支持VT技术。这个可以使用cpu测试工具来查,不过现在也是大部分电脑都已经支持这一技术,也就是虚拟化技术。第三,主板Bios设置要打开VT。这个是必须要做的,bois里这一项默认是没有开启的,所以要装64位虚拟系统要先在开始bois设置里把这项开启了。
完成上述准备就可以在虚拟机上安装win8了。
下载win8系统,网上资源很多,我下载的如图所示,并在某磁盘下建立win8文件夹,用来存放虚拟系统:


打开虚拟机vm9(如果没有虚拟机,可以看我的另一篇经验,如何安装虚拟机)
点击新建一个虚拟系统。

弹出如下页面,选择典型,点击下一步。

选择安装镜像所在位置,定位到我们下载存放iso的位置。然后下一步。
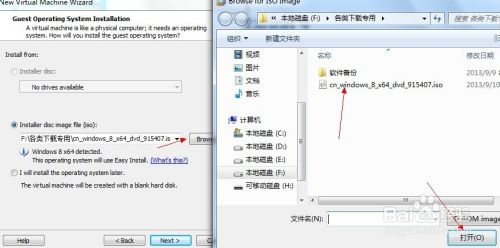
输入序列号和密码框选择默认,然后点击下一步。如果有对话框弹出选择OK,如没有继续。

虚拟机系统名称,可算定,也可默认,然后选择安装位置,定位到前面建立的win8文件件。然后下一步。

选择要虚拟机的系统的磁盘大小,可以根据自己需要设定,不能太少,一般默认就行。
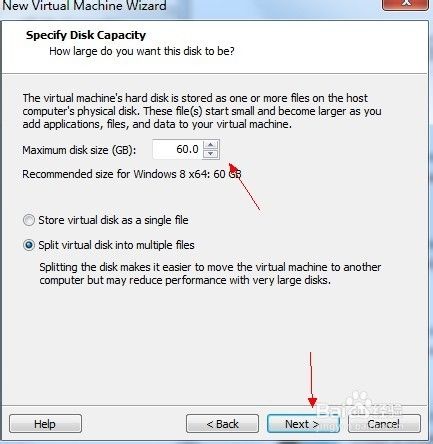
显示相关设置信息,选择finash完成。
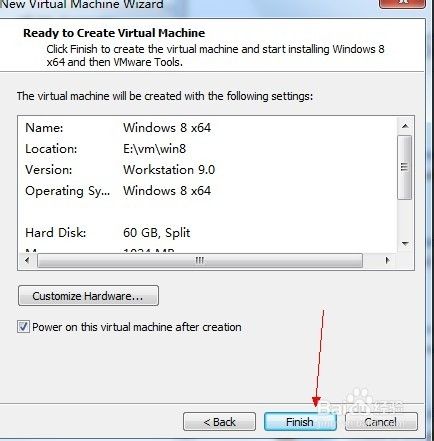
若前面准备工作正确,则这里直接开始安装win8的64位系统。
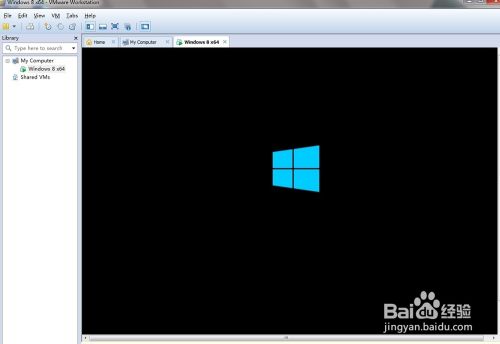
大约10分钟左右,系统安装完毕,如图:

电脑的Bios里的vt设置一定要开启,否则第10步前会提示出错。
弹出其它对话框直接ok就可以了。
以上方法由办公区教程网编辑摘抄自百度经验可供大家参考!
相关文章