SQL Server2008的安装,SQLServer2008的安装......
2023-02-22 223 安装
Win8创建系统映像的方法如下:
系统映像是驱动器的精确副本。默认情况下,系统映像包含Windows运行所需的驱动器。它还包含Windows和系统设置、程序及文件。如果硬盘或计算机无法工作,则可以使用系统映像来还原计算机的内容。从系统映像还原计算机时,将进行完整还原。不能选择个别项进行还原,当前的所有程序、系统设置和文件都将被系统映像中的相应内容替换。
操作步骤:
1、Win x选择打开控制面板。
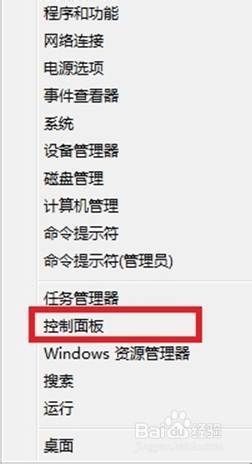
2、在控制面板中大图标显示选择“Windows7文件恢复”。
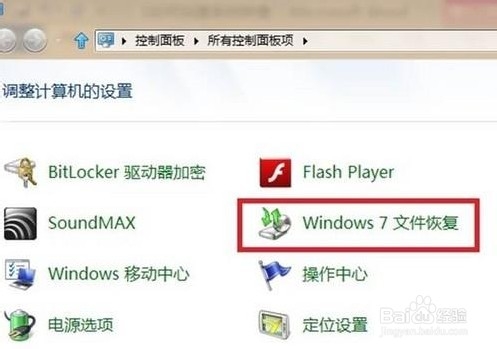
3、选择左边的“创建系统映像”。
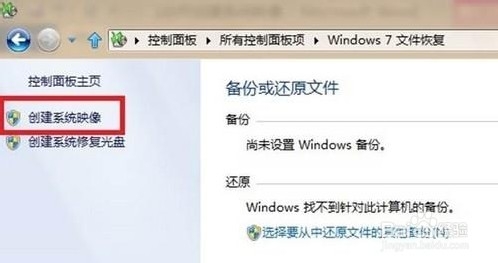
一、硬盘备份步骤:
4、硬盘备份,最好是备份在移动硬盘里,避免硬盘出现故障丢失备份。
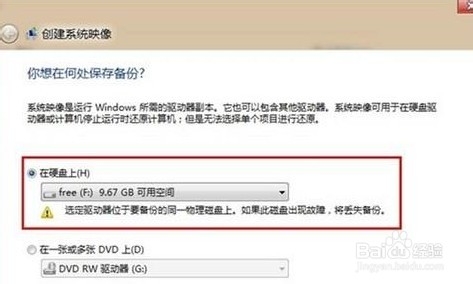
5、选择好要备份到的目标磁盘后点击下一步。
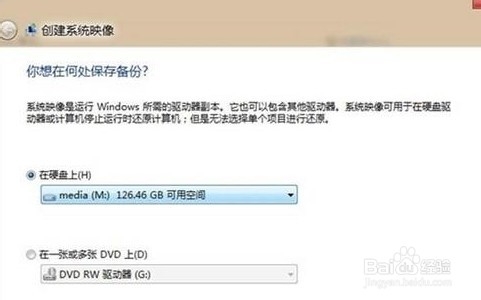
6、系统盘是默认选择的,其他需要备份的驱动器可以自行选择。
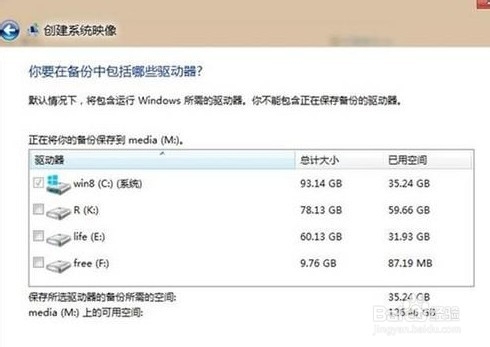
7、选择后点击“下一步”后点击“开始备份”即可。
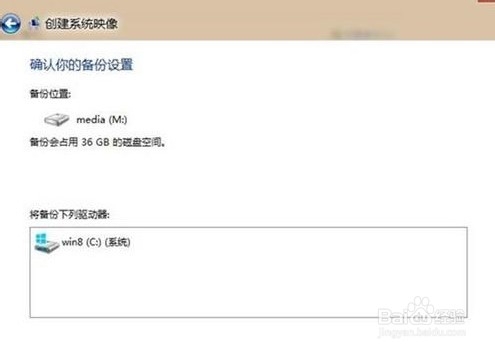
二、选择光驱DVD备份,准备好多张DVD空白光盘,累计容量不小于备份的磁盘空间容量,操作过程和上述步骤大致相同。
三、网络备份。
8、网络备份输入网络存储的路径和登录账户密码。

9.输入正确后点击“确定”后点击“下一步”。

10、后面的步骤和前面磁盘备份步骤6、7相同。
在系统映像完成后会跳出一个窗口提示穿件系统修复光盘,系统修复光盘可以在系统无法启动时从光盘引导进行系统修复,光盘中包含Windows系统恢复工具,可以将Windows从严重错误中恢复过来或者从系统映像对计算机进行重新镜像,大小200M左右(建议最好进行创建,需要一张CD光盘)。
点击“创建光盘”自动创建。
备注:
FAT32格式的磁盘不支持映像备份和存放映像。备份的数据在本地磁盘或者网络目标上无法得到安全的保护。
以上方法由办公区教程网编辑摘抄自百度经验可供大家参考!
相关文章