SQL Server2008的安装,SQLServer2008的安装......
2023-02-22 269 安装
Win8的预览版已经出来好久了,相信许多爱折腾的同志们早已经体验到Win8的乐趣了,我也用了几种方法安装Win8,今天就详细说说用U盘安装的步骤,好了废话不多说现在就开始吧。
首先你得有台电脑(这不废话吗?)无论是本本还是台式都行.
你的电脑必须得有一个大于20G空间的盘,如果你的盘都满了,或者没有新的盘而又怕装系统会把盘里的东西都格掉,没关系用微软自带的工具分一个新盘出来具体步骤如下: 首先点击开始鼠标放到“计算机” 打开管理你会看到,点击磁盘管理如图 下来选择你要压缩的磁盘,最好是你最后的一个,右击选择压缩卷如图,然后就看提示了,选择你要压缩的大小也就是分盘的大小(最好把你要压缩的盘清理出30G空间),然后就到一杯咖啡慢慢等待吧,具体的图就不上传了,因为下面要有很多图演示装win的步骤。
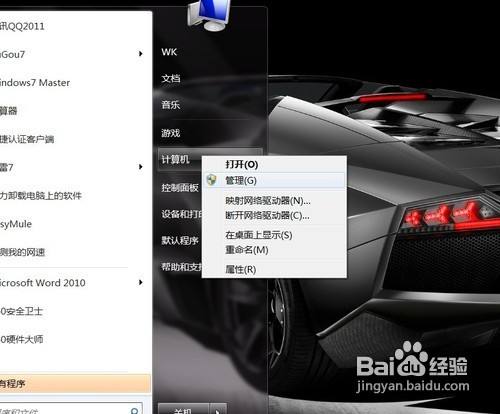

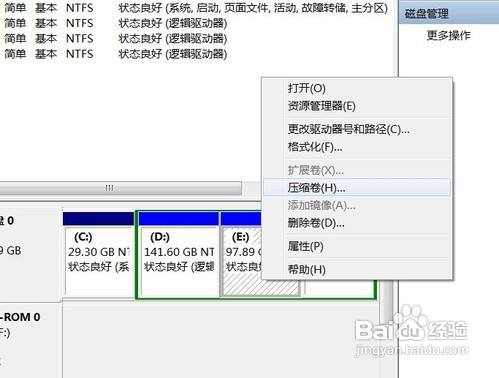
你还得准备一个大于4G的U盘和一个镜像文件读写软件(UltraISO)这个上网自己下,最好用以前的老版本,最重要的你必须得有Win8的预览版iso文件,这个各论坛都有下,我就不上传了。
第一步:制作启动盘
好了,准备的工具都有了现在就开始制作启动盘了:首先狠狠地插入你大于4G的U盘(最好提前格式化),打开UltraISO软件,如图 点击文件——打开 选择你下载好的Win8的iso文件,点击启动光盘,如图 选择“写入硬盘映像”,后来呢。。。。。。。嘿嘿 如图 下来就要选择磁盘,一定要选择你刚才插入的U盘!!!因为我的U盘是金士顿的,所以磁盘驱动器会显示那些东西,这些都不用管,写入方式用默认的HDD 或者HDD都行。因为U盘刚才格式好了(嘿嘿。。。有先见之明吧!)现在就用力点击写入,它就开始写了,切忌切忌在写入是记得千万别动你的U盘,否则否则。。。就不说了你懂的。等待写好后呢?是你自己试试还是我发图呢?还是我发图吧 看见了吧整个过程用了15分钟,现在启动盘就做好了,然后轻轻的拔出你的U盘,等待下步工作。
第二步 修改启动盘(如果你的电脑默认的USB启动,这步你就不用了)
启动盘做好了就该改写电脑启动顺序了,在干这事之前一定要保证你的本本不断电,或者电池最少还有25%的电量,至于台式机,你就祈祷不会突然断电吧!不然 不然 。。。
重启电脑当屏幕显示你的电脑的品牌标志时,及时的按F2键(我的是华硕的本本,按F2进入bios,由于不同品牌进bios可能不一样,做好上网查查)进入bios后呢?如图: 选择BOOT(引导)选择之后呢?嘿嘿。。。如图: 选择hard drive bbs priorities(硬盘启动顺序)进去之后会看到: 还是因为我的U盘是金士顿的 它会显示这个,到时候至于你用不同品牌的U盘会看到不同的东西,只要是选择这个,记得是菜鸟的千万别动其他的,至于高手就随便乱动吧,反正没人管,之后就看到: 到这步时,在选择上面的save & exit 然后保存并退出。
第三步 装Win8
刚才的U盘不是被拔了吗?现在赶紧狠狠地插上,因为电脑启动很快,当插上U盘(记得是你做的启动盘的U盘,别插错了)后,电脑重启,想象你会看到什么呢?可以肯定那不会是鬼片,是什么呢?激动吧?别急慢慢看吧,上图: 点击Install now(立即安装) 到这你就在电脑旁边看着吧,得等一会儿,然后呢。。。。当当当当。。。期待已久的Win8 出来了,给个大图吧 看得清
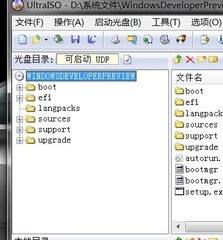
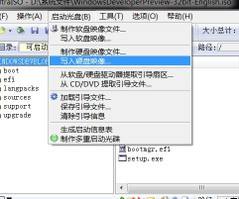









首先新的UI真的很靓,看着舒服,但是也给我们带来了不便,因为我们都没用过啊!别急慢慢适应,相信装了Win8 的用户觉得她比Win7变漂亮了,但是怎么更漂亮呢?是不是觉得开机在登录前的风景照不好看,别着急微软早就替你想好了,在主UI的设置——更多设置,在那的第一个选项就有更改照片的设置(前提你的新系统已经激活)这样你就可以选择她提供的照片以及使用你自己下载的照片.
新系统里的貌似没有解压工具,可以下载这个wrar4.0 用来解压别的文件(前提是你先得在别的电脑上下载他的压缩文件,解压好后在装入你的Win8里)。现在好像还没出别的系统管理工具,再继续等待吧!输入法倒是都能完美支持,我用的是谷歌输入法,你也可以用其他的输入法。
我在装好系统后想装360安全卫士,但是它的安全实时防护不能完全打开,所以果断卸载,现在可以用微软自己的mseinstall,或者下载QQ管家和金山这3样软件都能完整支持。至于其他的杀毒软件我还没尝试。
以上方法由办公区教程网编辑摘抄自百度经验可供大家参考!
相关文章