SQL Server2008的安装,SQLServer2008的安装......
2023-02-22 269 安装
win8系统出来已经有一段时间了,但是市场反应依然不怎么好,包括很多电脑厂商都开始回归win7系统,但是还有很多尝鲜的朋友,想要尝试下,尤其是电脑店的装机师傅更有这个需求,下面就介绍如何利用软碟通u盘安装win8系统教程。
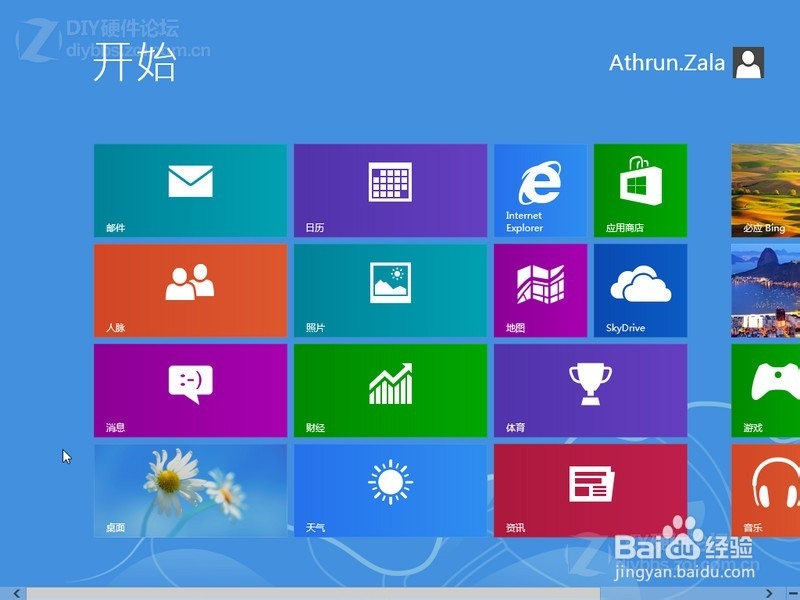
利用软碟通制作win8启动盘
一、准备材料
1.windows8系统32bit版或者64bit版一个(豆豆系统提供)
2.软碟通(UltraISO)刻录软件一个
3.4G以上U盘一个,越大越好(存储速度才是王道)
二、软碟通制作win8 u盘启动盘步骤
1.找到您下载完成的win8系统(32bit或者64bit皆可以):
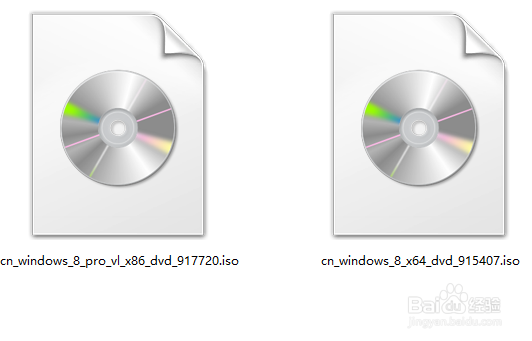
2.打开软碟通软碟通(UltraISO)刻录软件
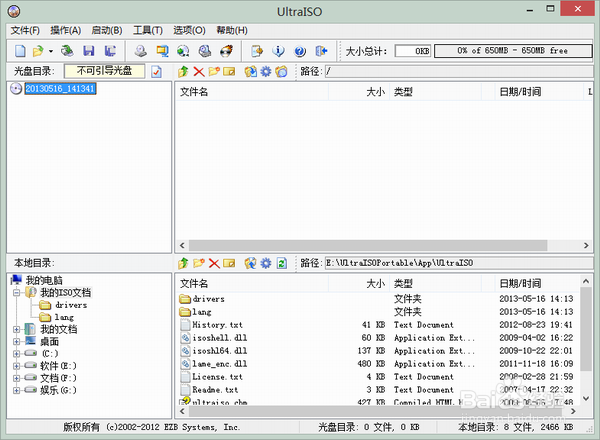
3.确保您的U盘已经通过USB链接到电脑后选择“文件”菜单然后单击打开:
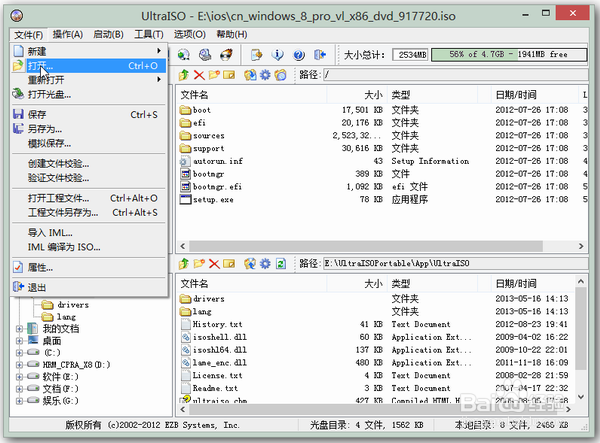
4.找到您下载win8系统(32位/64位都可以)然后点击打开:

5.点击“启动”菜单然后选择“写入硬盘镜像”
6.在硬盘驱动器选择您要制作启动盘的U盘(小编这里只插了一个金士顿的U盘,所以只有一个)

7.在“写入方式”默认的是USB-HDD 我们把它改成USB-HDD,然后点击下面的“写入”就可以开始制作win8系统U盘启动盘了(注意:如果您的U盘还没有格式化的话,请先格式化U盘):
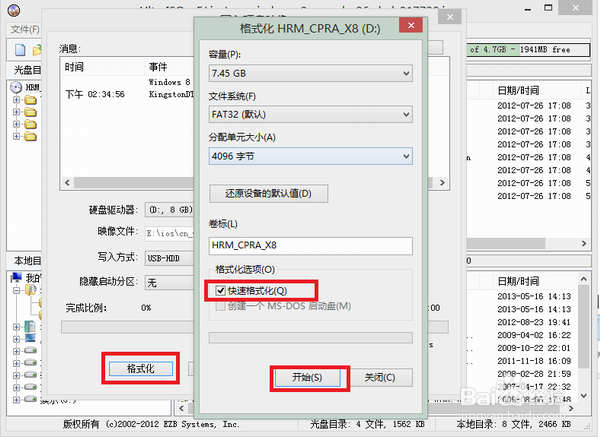
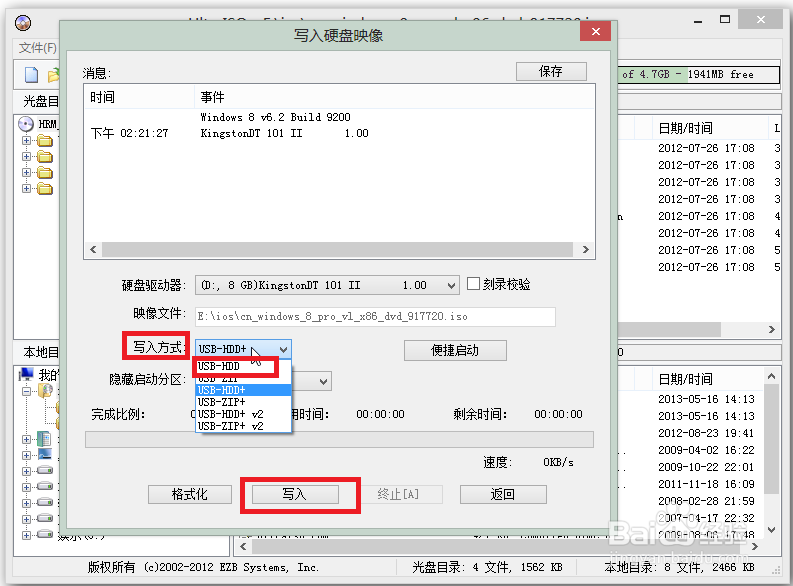
8.点击写入时会有一个提示框,点击确定开始制作:
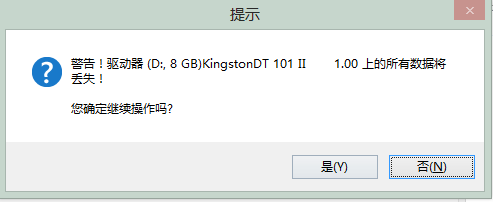
9.win8系统的写入时间比较长,请耐心等待

10.制作完成后点击“返回”即可,现在您就可以拿着这个win8系统启动盘去装系统啦。接下去的操作步骤有不明白的可以参考光盘安装win8系统。
以上方法由办公区教程网编辑摘抄自百度经验可供大家参考!
相关文章