SQL Server2008的安装,SQLServer2008的安装......
2023-02-22 274 安装
centos7除了之后,就像尝鲜看看,但是发现安装之后会失去win8启动项。导致重装系统,经过反复折腾,终于搞定了,发出来共享下。默认你的window系统已经安装好,不介绍window安装过程。本文的重点在于两点:一、设置参数,让centos安装系统可以正常启动;二、安装完成之后,设置启动参数,让系统可以进入window。其他的讲的不详细,请见谅。
下载centos安装盘。度娘搜索centos,第一条结果就是centos官网。这个不是重点,所以就简介吧!建议使用CentOS-7.0-1406-x86_64-DVD.iso。文件小,下载快,可以在使用过程中根据需求自己添加新功能。


打开软碟通(ultraISO),选择打开镜像文件。刻录过程也是千篇一律,如果不懂可以参考我写的《用U盘制作win7/8启动盘,用U盘安装》,复制搜索就行。制作启动盘完全一致。
压缩硬盘,为linux安装腾出空间。在“我的电脑(win8为这台电脑)”上右键,选择“管理”。在出来的计算机管理界面上点击“磁盘管理”,会出现所有的磁盘。

选择你要压缩的盘,右键选择压缩。输入自己想要压缩的容量。准备好上面几步之后就可以开始安装了。


重启电脑之前,请注意。你要确信知道如何让你的电脑从优盘启动,不同的电脑不一样,可以根据自己的电脑品牌去搜索,这里不做详细介绍。做好准备之后就重启电脑吧!
选择从优盘启动,然后就会看到如下界面。可能不同电脑会有所差距。下面的一步很重要,决定了能不能顺利的从优盘启动。

把光标移动到install centos7,然后根据提示,按相应的键,比如我的提示是按TAB键。按键之后,会进入编辑界面。重点来老哦!

编辑“>vmlinux initrd=initrd.img inst.stage2=hd:LABEL=CentOSx207x20x86_64 quiet”这句话。把其中的“CentOSx207x20x86_64”改为“/dev/sdb4”,现在的硬盘一般都是sata的接口,所以是sdb,4代表是你优盘是第几个分区。如果你有C、D、E三个分区,那么就是4,如果你的事CDEF四个分区,那么应该是5。即修改之后为:“>vmlinux initrd=initrd.img inst.stage2=hd:LABEL=/dev/sdb4 quiet”。修改之后不同的电脑好像有所区别,我的电脑是直接回车就可以执行,而有些电脑是“ctrl x”执行。

如果中间有提示,按照提示来,顺利进入安装界面。然后选择自己想要的语言。

遇到了今天的第二个注意点。修改“软件选择”,不然就是最小安装。

根据自己的选择,选择功能吧!
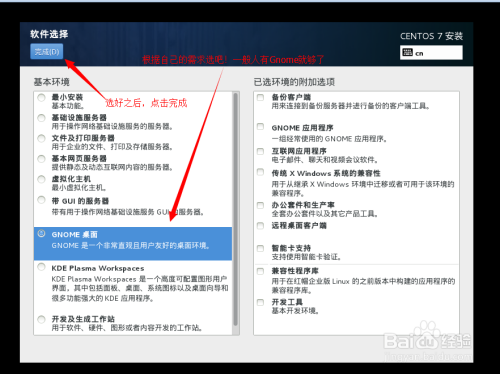
最后修改下安装分区吧,根据自己的需求分区吧!如果有相关经验就自己分,没有就选择自动分区。注意一点,不要选择优盘就行。

然后点击开始安装,在接下来创建root密码和账户。做完之后就等他安装结束吧!

安装结束之后重启。

重启之后是没有win7/win8选项的,选择第一个选项直接进入系统。进入系统时还要对其进行许可设置。点击同意就可以。至于要不要启动“Kdump”根据自己的需求选择吧!设置好要重启,这次重启就开始第三个重点了。
启动终端。到“/boot/grub2/“里找到了grub的配置文件 grub.cfg,修改这个文件来确定启动菜单。

在两个menuentry中间添加一个win8.1启动设置,具体参数是
menuentry ‘win8.1’{
set root=(hd0,1)
chainloader 1
}
然后保存就可以了。最好不要直接copy上面的参数,免得出现中英文错误。报错即可。
重新启动就可以看到win8.1启动选项了。

以上方法由办公区教程网编辑摘抄自百度经验可供大家参考!
相关文章