SQL Server2008的安装,SQLServer2008的安装......
2023-02-22 273 安装
win10来宾帐户启用方法,很多人不是很了解,下面我详细地给大家讲解下!
打开Win10控制面板,在大图标查看方式下,找到并点击打开“用户账户”

在用户账户界面,点击“管理其他账户”。
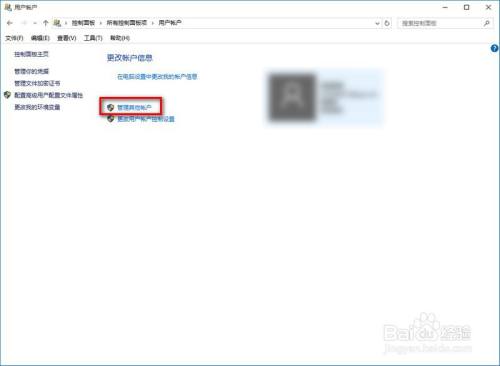
在管理账户界面,点击“Guest”。

在启用来宾帐户界面,点击“启用”就可以了。如果要关闭来宾账户,进行同样的操作,然后点击左侧“关闭来宾账户”即可!
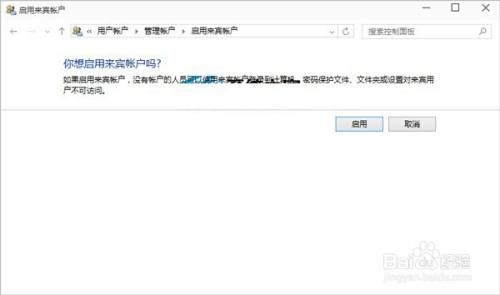
以上方法由办公区教程网编辑摘抄自百度经验可供大家参考!
相关文章