SQL Server2008的安装,SQLServer2008的安装......
2023-02-22 273 安装
电脑锁屏后无法自动息屏怎么办?
1.右键右下角开始图标,选择Windows PowerShell(管理员)。
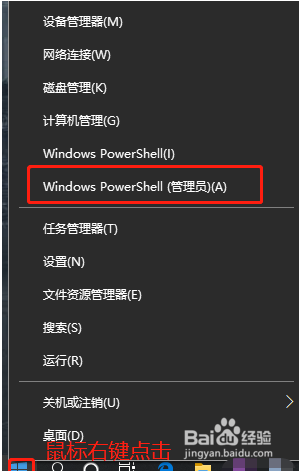
2.在新窗口界面输入:powercfg -requests枚举应用程序和驱动程序电源请求,查询导致额外的电源状态的程序。若有程序影响,此时程序将会罗列所有影响的程序的具体路径;如果能确认是什么程序,直接结束运行即可;如果不确定是什么程序,可以到对应路径的文件夹确认是什么程序然后关闭。
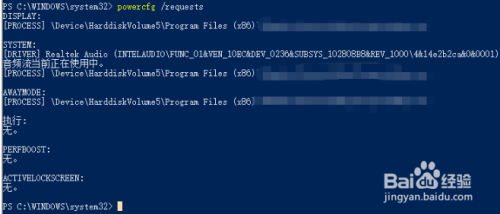
3. 若关闭了所有罗列的特殊电源请求的程序后,可以再运行一次命令。如果还有罗列程序,重复上一步操作,继续关闭所有影响的程序;如果显示为下图,没有影响的程序,那么可以直接关闭Windows PowerShell窗口,重新尝试锁屏看看屏幕是否能在离开一定时间后正常息屏。

1.右键右下角开始图标,选择Windows PowerShell(管理员)。
2.在新窗口界面输入:powercfg -requests枚举应用程序和驱动程序电源请求,查询导致额外的电源状态的程序。若有程序影响,此时程序将会罗列所有影响的程序的具体路径;如果能确认是什么程序,直接结束运行即可;如果不确定是什么程序,可以到对应路径的文件夹确认是什么程序然后关闭。
3. 若关闭了所有罗列的特殊电源请求的程序后,可以再运行一次命令。如果还有罗列程序,重复上一步操作,继续关闭所有影响的程序;如果显示为下图,没有影响的程序,那么可以直接关闭Windows PowerShell窗口,重新尝试锁屏看看屏幕是否能在离开一定时间后正常息屏。
以上方法由办公区教程网编辑摘抄自百度经验可供大家参考!
相关文章