SQL Server2008的安装,SQLServer2008的安装......
2023-02-22 277 安装
Win10系统如何添加关机的快捷按键?
1.在桌面右键,选择新建,在新建子菜单中选择快捷方式。

2.在创建快捷方式向导对话框中“想为哪个对象创建快捷方式”步骤中的进入对象的位置中输入“shutdown -s -t 0”。

3.在创建快捷方式向导对话框中“想将快捷方式命名为什么”步骤中的键入该快捷方式的名称为:一键关机,完成快捷方式创建

4.此时在桌面上就会出现“一键关机”的快捷方式。到这里一键关机的快捷方式就完成了,只需要点击即可实现关机。
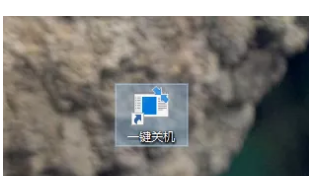
1.在桌面右键,选择新建,在新建子菜单中选择快捷方式。
2.在创建快捷方式向导对话框中“想为哪个对象创建快捷方式”步骤中的进入对象的位置中输入“shutdown -s -t 0”。
3.在创建快捷方式向导对话框中“想将快捷方式命名为什么”步骤中的键入该快捷方式的名称为:一键关机,完成快捷方式创建
4.此时在桌面上就会出现“一键关机”的快捷方式。到这里一键关机的快捷方式就完成了,只需要点击即可实现关机。
以上方法由办公区教程网编辑摘抄自百度经验可供大家参考!
相关文章