SQL Server2008的安装,SQLServer2008的安装......
2023-02-22 274 安装
win10桌面背景修改
wind10系统还是很好用的,我们鼠标点击空白处,右击鼠标。选项我们选择个性化。

我们选择“为幻灯片选择相册”,选择我们图片存放图片的地方。选择好之后我门点击确定。
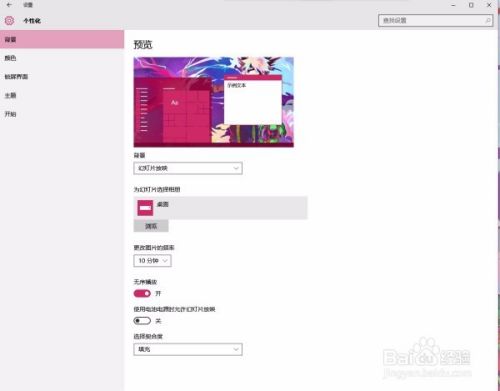

选择好图片之后,我们“幻灯片播放”,这样我们就不用经常换图片了。更改图片的频率我们选择10分钟。选择契合度,我们选择填充。
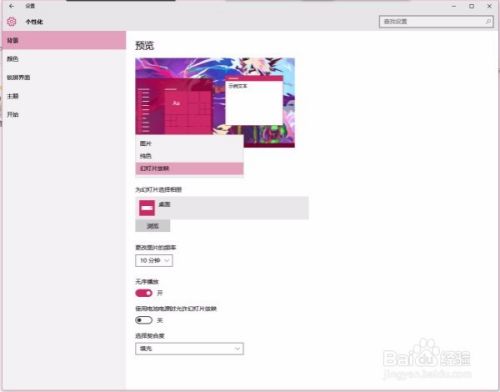
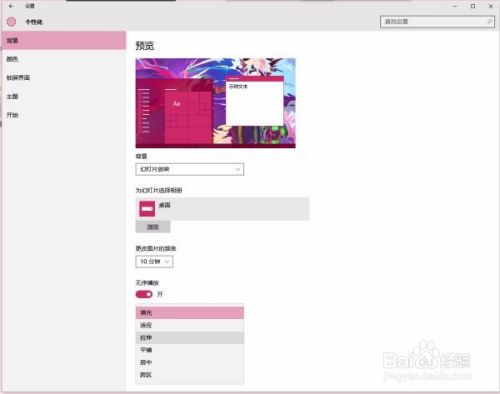
锁屏界面,我们也给它选择张图片,背景为图片,“在锁屏界面上获取花絮、提示、技巧等”,点击开。
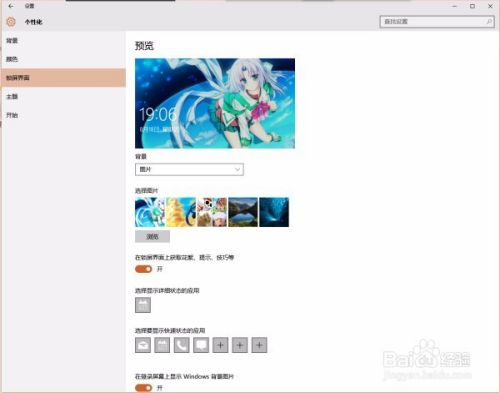
颜色栏上,我们把所有的状态,都给他打开。这样它就可以根据图片的颜色改变而改变了。
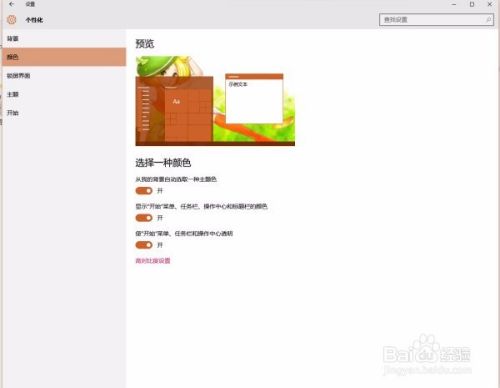
以上方法由办公区教程网编辑摘抄自百度经验可供大家参考!
相关文章