SQL Server2008的安装,SQLServer2008的安装......
2023-02-22 270 安装
Win10自动更新怎么关闭呢?相信各位使用Win10系统的用户都知道,即使关闭了Win10自动更新功能,过一段时间或有重大更新时,仍然会进行Win10更新操作。由于Win10更新速度慢、更新会让系统不稳定甚至无法进入桌面,针对此类问题,我们可以通过以下方法强制关闭Win10自动更新功能。

对于已经饱受Win10自动更新所带来的悲剧的用户,可以通过以下方法对因Win10自动更新导致电脑无法正常启动的情况进行修复操作:
终极解决办法就是“回退到以前的操作系统”。
34Win10更新失败无限重启进不了桌面怎么办

下面就进入正题:
右击桌面左下角的“Windows图标”按钮,从基右键菜单中选择“计算机管理”项进入。

从打开的“计算机管理”界面中,展开“服务”项,找到“WindowsUpdate”项并右击选择“停止”项即可关闭Win10自动检测更新操作。

接着双击“Windows Update”项以打开“属性”窗口,将“启动类型”设置为“禁用”,点击“确定”完成设置。
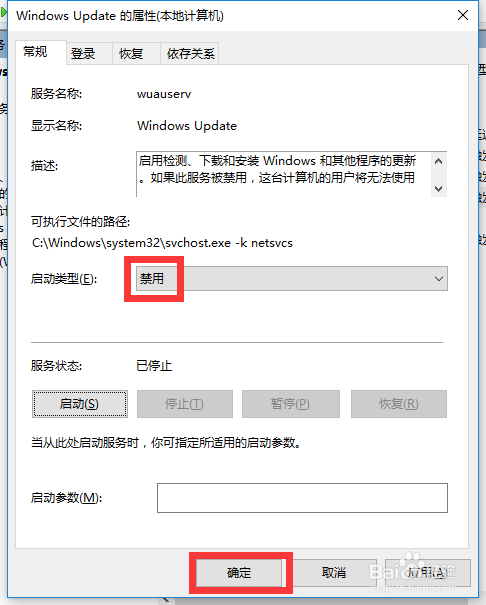
此外,为了实现更安全的系统需要,以及始终保持最新可用系统的状态,我们可以自定义更新时机:同时按“Windows A”即可打开“通知中心”界面,点击”所有设置“按钮。

从打开的“设置”界面中,点击“更新和安全”按钮进入如图所示的界面,切换到“Windows更新”选项卡,点击“高级设置”按钮。

从打开的“高级选项”界面中,将“更新的方式”设置为“通知以安排重新重启”,同时勾选“延迟更新”项以确保更新的安全性。.
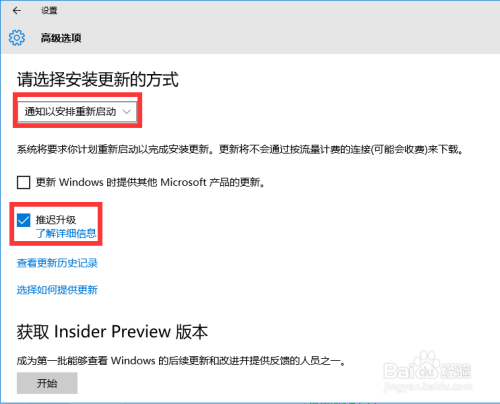
以上方法由办公区教程网编辑摘抄自百度经验可供大家参考!
相关文章