SQL Server2008的安装,SQLServer2008的安装......
2023-02-22 277 安装
在查看win10自带的程序的时候,正好看到win10有自带的相机功能,比起原来的win7可谓是多了一丝方便,试了一试,可以用来拍照和摄像,还是不错的,那么这个win10相机如何使用呢?

打开win10系统,点击windows图标,选择“所有应用”,在“拼音X”中找到相机功能打开
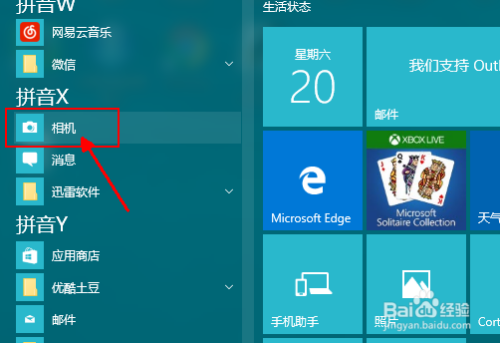
出现相机功能的窗口,点击上方向右的箭头,打开调整亮度的设置,可以看到右侧相机图案外围出现半圆,拖动上面的圆圈可以改变拍照的亮度
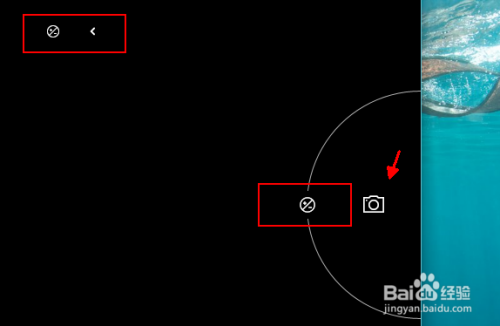
关闭亮度调整,在右侧相机图标位置选择,可以看到略小一些的摄像头图标,方便进行拍照和摄像的切换

这个相机可以计时拍照,方便我们摆出一个pose
点击右上角的设置,选择照片计时器,如图所示

在延迟时间里面选择,最短时间为2秒,如果需要定时连续拍摄的,可以选择时间下方的连续拍摄选项,当再次按下拍照图标的的时候,才会停止连拍
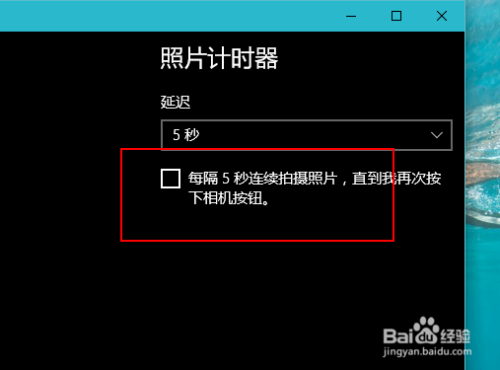
刚刚选择照片计时器的时候,还有具体的照片设置选项,打开设置,可以进行图片纵横比等的预先设置,
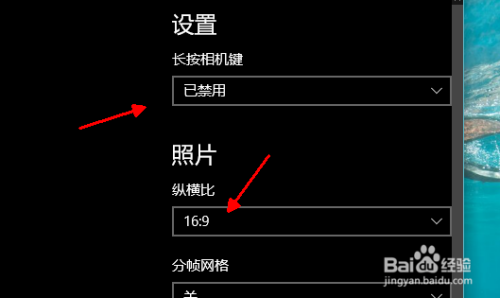
此外,为了方便保存和管理照片,小编建议将照片默认的保存位置重新设置,点击下方的“更改照片和视频的保存位置”,选择新的硬盘分区位置来保存我们的照片和视频

以上方法由办公区教程网编辑摘抄自百度经验可供大家参考!
相关文章