SQL Server2008的安装,SQLServer2008的安装......
2023-02-22 274 安装
Win10系统和Win8一样自带了许多应用,但大多数都是用不到的,作为一个“系统洁癖党”,这时候就需要卸载了。小编百度后发现卸载自带应用的方法都是使用Powershell然后敲入一堆命令来卸载,比较繁琐且难度较高。小编这次给大家带来一个简单的方法。
单击“开始菜单”,如下图所示:

单击“设置”,如下图所示:

单击“系统”,如下图所示:

单击“应用和功能”,如下图所示:
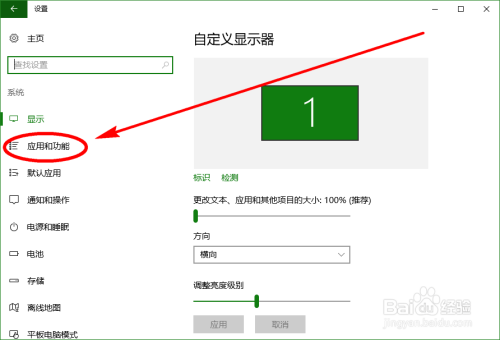
选择“按安装日期排序”,如下图所示:

把应用列表拉到底部,应用列表底部的应用都是Win10自带的应用,单击选中要卸载的应用,单击“卸载”,如下图所示:

以上方法由办公区教程网编辑摘抄自百度经验可供大家参考!
相关文章