SQL Server2008的安装,SQLServer2008的安装......
2023-02-22 270 安装
彩色标题栏,指的标题栏的颜色与系统主题颜色一致。使我们的窗口更加个性化。
右击桌面空白处,选择个性化进行个性化设置。

在个性化设置中找到颜色,在颜色设置里找到“显示开始菜单、任务栏和操作中心的颜色”,将其关闭。
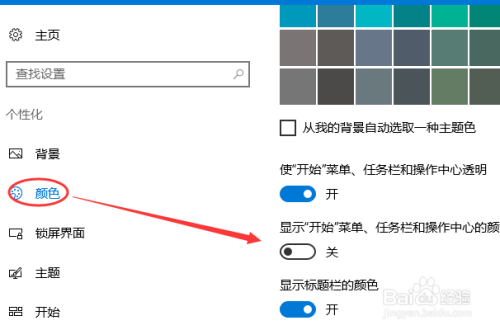
设置完成之后,打开运行窗口,按windows键 R键。输入regedit 命令后回车。

打开注册表编辑器窗口后,打开目录:HKEY_CURRENT_USERSOFTWARE

在SOFTWARE下找到MicrosoftWindowsDWM
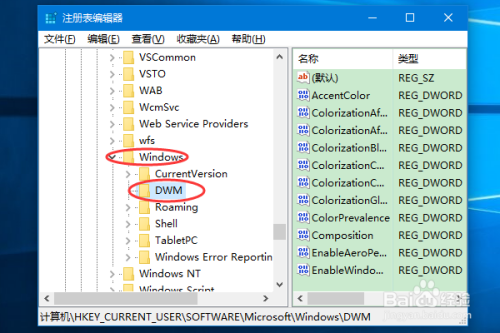
选择DWM,在右侧列表中,找到ColorPrevalence。

双击ColorPrevalence,弹出一个编辑窗口,将数值数据改成1后确定。

设置好一会,打开一个文件夹,可以看到标题栏变成了我们设置的主题颜色。
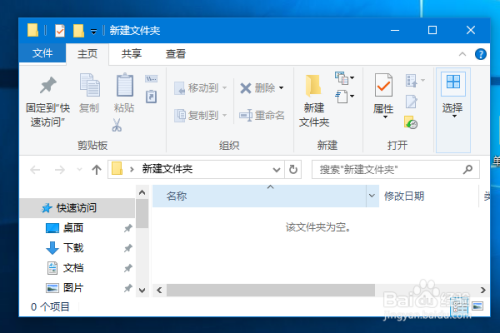
这是我们默认的主题颜色,你也可以设置自己的主题颜色,仍然是在个性化中,颜色。我们选择一个主题颜色。
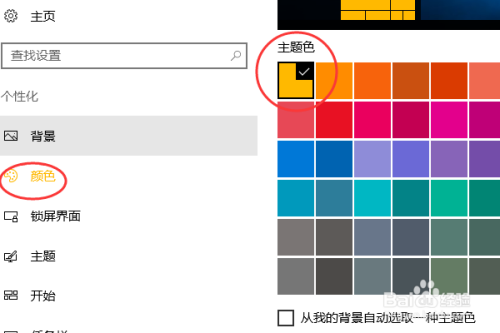
再查看一下我们的标题栏,发现已经变色了。
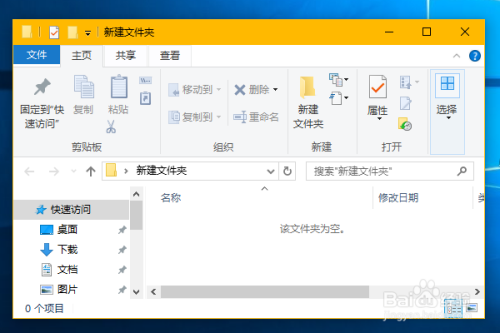
以上方法由办公区教程网编辑摘抄自百度经验可供大家参考!
相关文章