SQL Server2008的安装,SQLServer2008的安装......
2023-02-22 274 安装
使用电脑的时候我们经常为了安全设置了开机密码,但是有时候维护方便他人使用,需要暂时去掉我们设置的密码,win10可以在不取消原密码的情况下可以取消开机密码。也许你把密码告诉了其他人,我们也可以重新设置密码,保证我们电脑信息的安全。
右击开始按钮,或者按windows键 X键,找到运行将其打开。
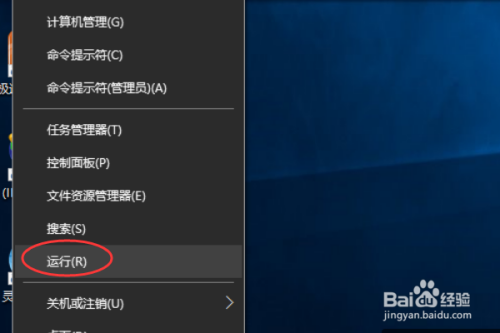
打开运行之后,输入命令:netplwiz 后回车。

弹出用户账户窗口,选择需要去掉密码的用户,去掉“要使用本计算机,必须输入用户名和密码”的复选框。

去掉上面复选框后,点击应用,弹出一个自动登录窗口,需要输入原来的开机密码。
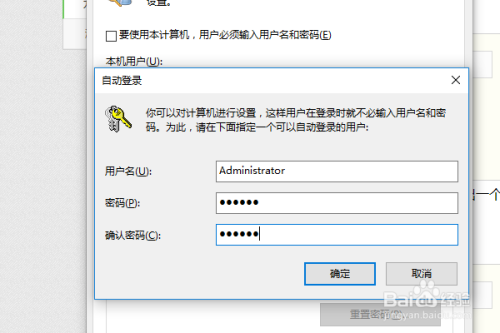
确定之后,就可以了,我们怎么修改密码呢,很显然这里是不能修改密码的,我们可以打开电脑设置,打开操作中心,点击所有设置。

在windows设置窗口中,找到账户,并单击。

在账户信息窗口找到登录选项,单击。

然后找到密码下面的更改按钮,更改我们的密码。

单击更改按钮后,需要首先输入之前设置的密码。
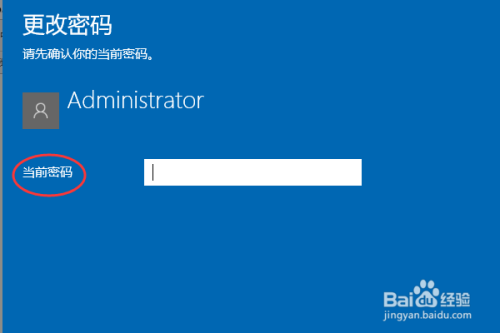
输入原来密码后,单击下一步,进入新密码设置界面,重复设置两次,并可以设置密码提醒。
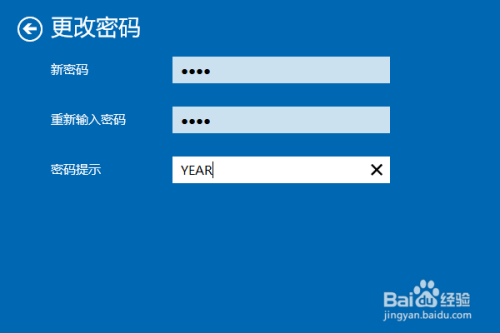
设置好新密码后,单击下一步。提示更改密码成功,单击完成按钮。下次登录的时候需要使用新密码登录。
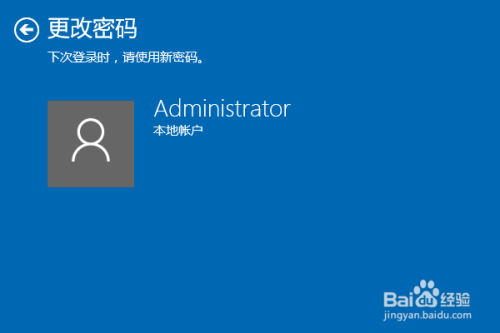
以上方法由办公区教程网编辑摘抄自百度经验可供大家参考!
相关文章