SQL Server2008的安装,SQLServer2008的安装......
2023-02-22 270 安装
Java初学者做的第一件事就是安装jdk,其中可能会遇到很多问题,而网络上信息混杂让人难以辩别,笔者这里就系统全面的介绍一下如何安装jdk、环境变量的配置及如何使用。
jdk的下载:
jdk是orcle公司开发的,所以我们要下载官方最新版的jdk首先要访问orcle官网。
不要在orcle官网以外的网站下载jdk,其不能保证安全性。

进入官网之后鼠标悬停在“Downloads”上点击左侧的“Java SE”。
接着点击第二张图蓝色圈中的“Download”。


接着先点击图中的“Accept License Agreement”,然后根据系统版本选择下载。
win10的64位系统选择最后一个,32位系统即“Windows x86”选择倒数第二个。

jdk的安装:
下载完之后双击,会弹出两个框,都点击下一步就行,安装路径建议用默认的,内存占用不大,无需做任何更改,也方便后面的操作。
安装完成之后C盘“Program Files”文件夹下会有一个“java”文件夹。
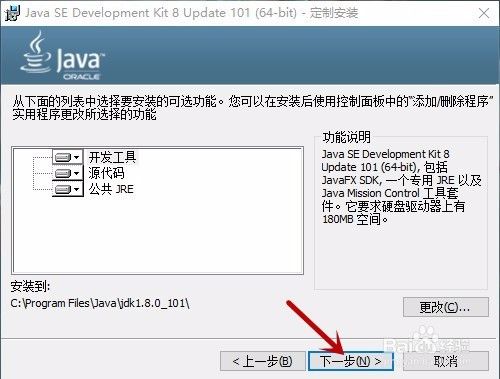
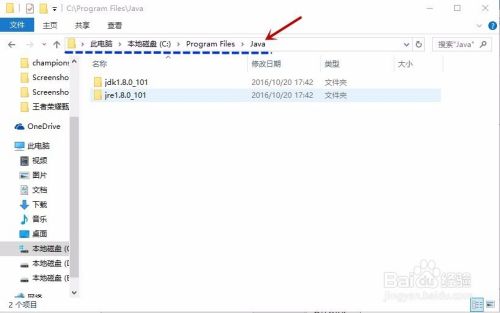
环境变量配置页面的打开:
1、打开我的电脑,在空白处右键单击选择“属性”;
2、点击第二张图中的“高级系统设置”;
3、点击第三张图中的“环境变量”。
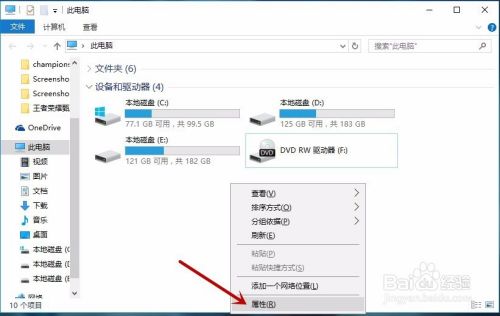


配置环境变量1:
配置环境变量其实就是配置文件目录
配置“java_home”,“java_home”在系统中是不存在的,所以要点击新建,变量名中输入“java_home”(字母不区分大小写);
然后变量值先不输入,点击浏览目录找到C盘“Program Files”文件夹下的“java”文件夹,点击“java”然后点确定。如第二张图所示,这时变量值就变成了“C:Program FilesJava”,其实这个值也可以直接输入。


配置环境变量2:
配置“path”,“path”在系统中是存在的,所以无需新建,只需找到“path”然后点击“编辑”进入到第1张图的页面;
点击“新建”,无需输入任何东西,直接点击“浏览”,找到“java”目录下jdk目录中的“bin”,点击“bin”然后点确定,如第2张图所示。然后“path”中就多出了一行值为“C:Program FilesJavajdk1.8.0_101bin”,这样就配置好了。最后点击确定关闭所有页面。
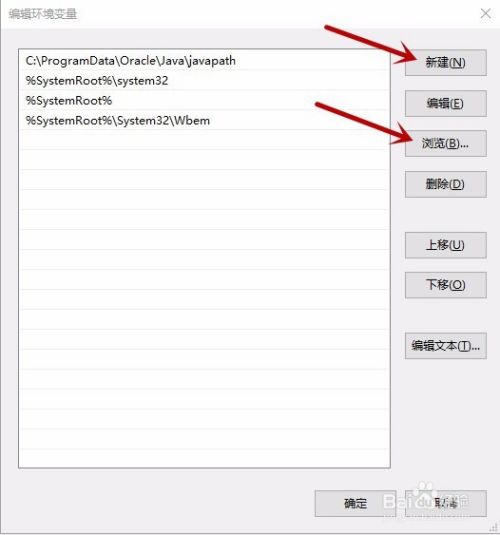

无需配置CLASSPATH,这是十年前的jdk版本干的事了,也不要管“java”目录下的jre目录。
验证环境变量是否配置成功:
1、右键单击开始键点击运行,输入“cmd”然后点确定。
2、输入“javac”然后回车显示如图类似的配置信息则表示正常,否则显示:’javac’不是内部或外部命令,也不是可运行的程序或批处理文件。
3、输入“java”然后回车显示如图类似的配置信息则表示正常,否则显示:’java’不是内部或外部命令,也不是可运行的程序或批处理文件。
注:2、3步骤部分先后顺序。


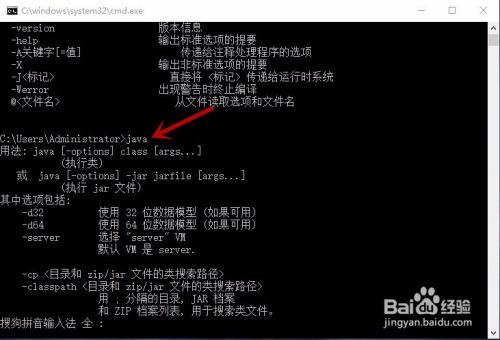
在D盘根目录新建一个名为“HelloWorld”的TXT文件,里面写入:
public class HelloWorld
{
public static void main(String[] args){
System.out.println("HelloWorld!");
}
};
2、写完之后保存,将文件后缀名的“TXT”改为“java”,是后缀名,不是文件名。

打开运行输入“cmd”,首先输入"d:",目的为打开d盘,之后回车;
然后接着输入“javac HelloWorld.java”,目的为编译程序,注意“javac”后面有一个空格,然后回车;
最后输入“java HelloWorld”,目的为输出程序结果,注意“java”后面也有一个空格,然后回车,就能输出“HelloWorld!”。
至此,jdk的所有相关操作都已介绍完毕,这一步骤中的代码和引号中的内容可以直接复制。感谢大家耐心看完这条经验,希望能对大家有所帮助。
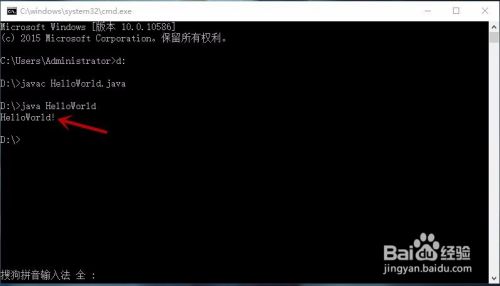
如若大家还有什么问题,可以私信我,一定解答。
如果喜欢这篇文章的话,欢迎帮我投一票哦!
以上方法由办公区教程网编辑摘抄自百度经验可供大家参考!
相关文章