SQL Server2008的安装,SQLServer2008的安装......
2023-02-22 268 安装
vmware是一个虚拟机管理软件,可用来创建、管理虚拟机,虚拟机就像一台独立于主机的电脑,可以在上面安装操作系统及应用软件。本系列经验将以该软件为基础,模拟一台管理节点和多个数据节点,搭建一个hadoop云计算平台。
进入VMware官方网站,下载最新的VMware Workstation,笔者下载的版本为“VMware Workstation 12.5.2 Pro for Windows”,下载文件为“VMware-workstation-full-12.5.2-4638234.exe”

双击下载的安装包,启动安装程序:

点击“下一步”按钮,进入“最终用户许可协议”界面,勾选“我接受许可协议中的条款”,点击“下一步”按钮:

点击“更改”按钮,修改VMware的安装目录(建议不要放在系统安装盘,文件名不要中文或者特殊字符),点击“下一步”按钮:

用户体验设置,因为我们都是安装的最新版,这里我们取消“启动时检查产品更新”、取消“帮助完善WMware Workstation Pro(H)”,这样可以减少软件与互联网之间的产品信息交互,最后点击“下一步”按钮:

快捷方式保持默认设置,点击“下一步”按钮:
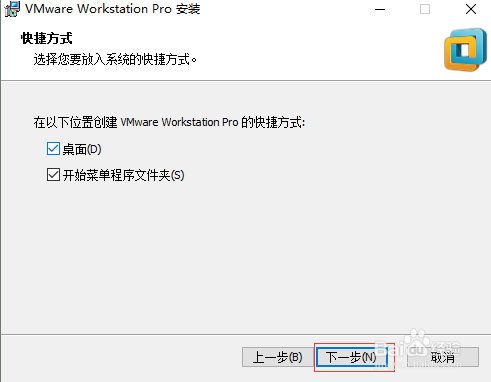
点击“安装”按钮,进入自动安装阶段:

点击“完成”按钮,完成安装:
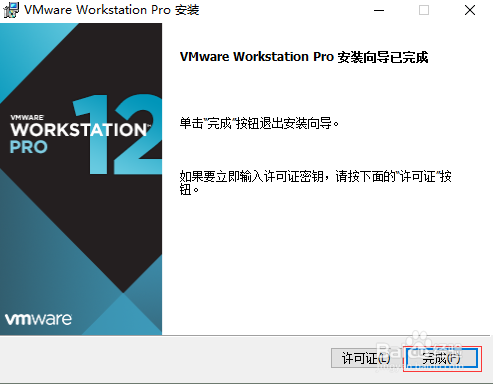
双击桌面上的“VMware Workstation Pro”图标,启动的VMware,输入许可证密钥,并点击“继续”按钮(注册码已被笔者擦除):

点击“完成”按钮,完成许可证注册。注册后可以在“帮助”菜单下的“关于VMware Workstation”中查看注册信息:

以上方法由办公区教程网编辑摘抄自百度经验可供大家参考!
相关文章