SQL Server2008的安装,SQLServer2008的安装......
2023-02-22 269 安装
安全性一直是电脑行业备受关注的行业,如果电脑的安全性搞不好,那可就不得了了。Windows10操作系统为了提高用户们的安全性,特意新增了一款新功能PIN密码。那么,这款看起来既新颖又实用的小功能该怎么使用呢?

首先单击一下屏幕的右下角的“通知中心”图标按钮,以便打开通知中心。

在下方单击一下“所有设置”按钮,打开设置界面。
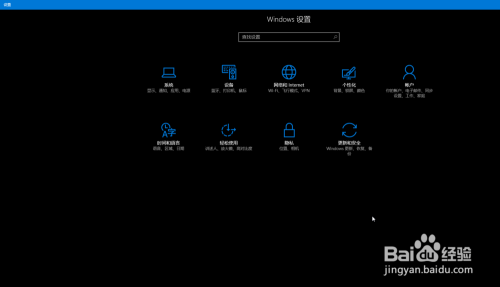
在第一行的最后一项(即“账户”按钮)上单击一下。

在左侧选择“登录选项”。
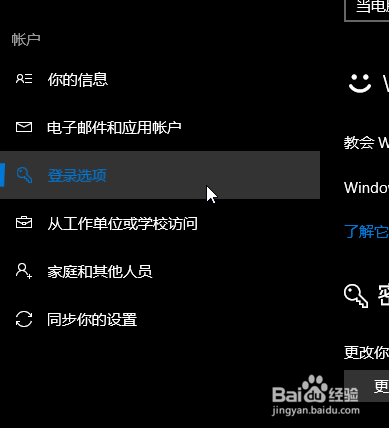
在有“PIN”字样的标题下方,单击“添加”按钮。
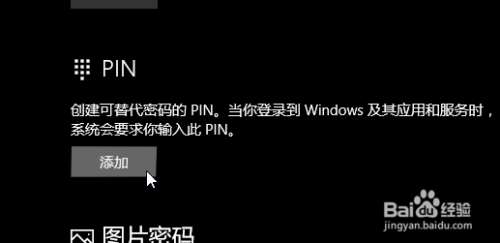
稍等一会儿,然后在弹出的对话框中,在第一个文本框里输入新的PIN密码,在第二个文本框里重复输入其PIN密码,最后单击“确定”按钮。
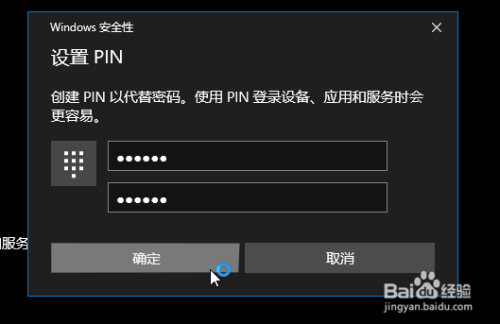
这样,我们就创建好了我们的PIN密码。之后,电脑在登录的时候,就会让用户输入此PIN密码了。
以上方法由办公区教程网编辑摘抄自百度经验可供大家参考!
相关文章