SQL Server2008的安装,SQLServer2008的安装......
2023-02-22 270 安装
最近小编的电脑总是在锁屏后每几分钟就自动关机或自动休眠,奇了怪了,平时也没遇上这个情况,是什么原因导致这个问题的呢?经过小编细心观察,发现了根源所致;

点击开始菜单,找到并点击设置按钮;
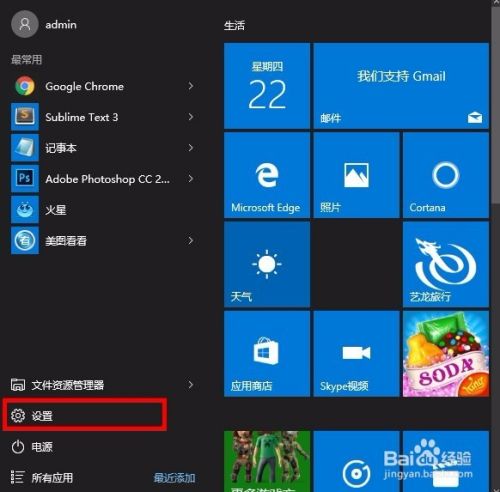
进入设置界面后,点击“系统”选项;

进入系统设置,找到左侧栏的“电源和睡眠”并点击;

首先看下右边的睡眠选项,如果你设置了相应的时间,小编建议你修改为“从不”并试下电脑会不会自动关机或休眠;如果已经不发生自动关机或休眠了,那如问题就解决了,如果还会,那就继续操作,点击“其他电源设置”;

点击首选计划里的“平衡”右侧的“更改计划设置”;
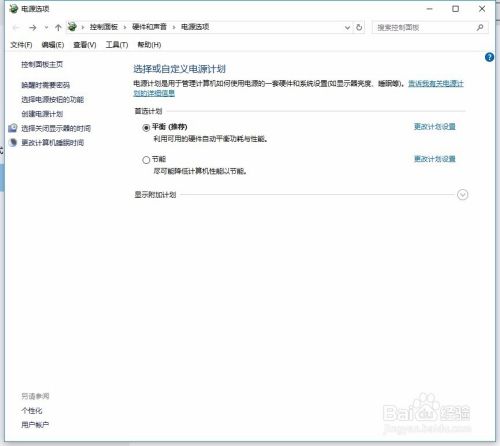
进入编辑计划设置,点击“更改高级电源设置”;

弹出电源选项框;点开“睡眠”选项;

找到“在此时间内休眠”选项;将时间设置为尽可能大即可~;小编电脑就是这样设置,之后就没再自动休眠或者自动关机了。

以上方法由办公区教程网编辑摘抄自百度经验可供大家参考!
相关文章